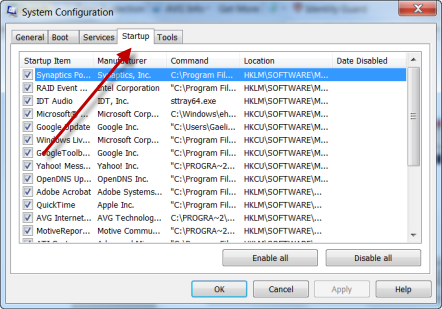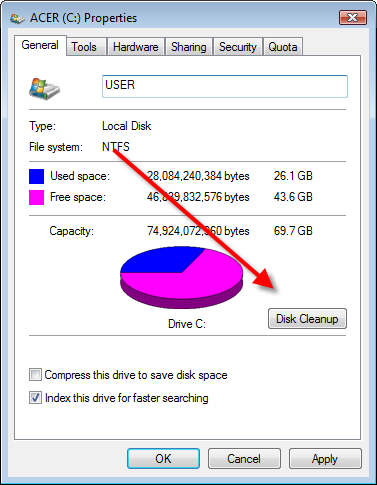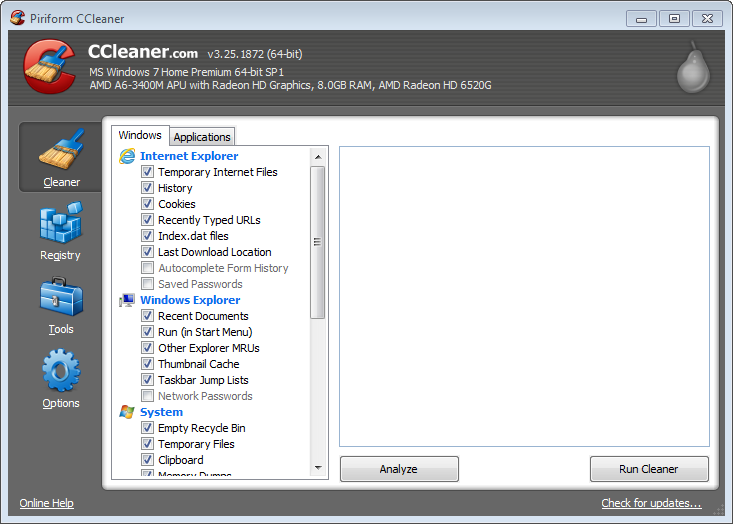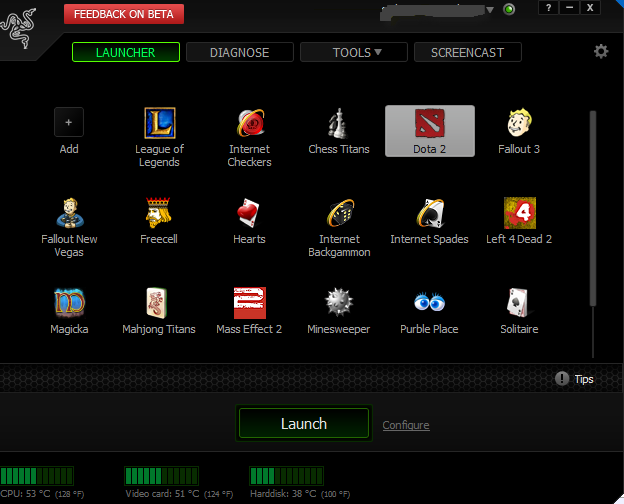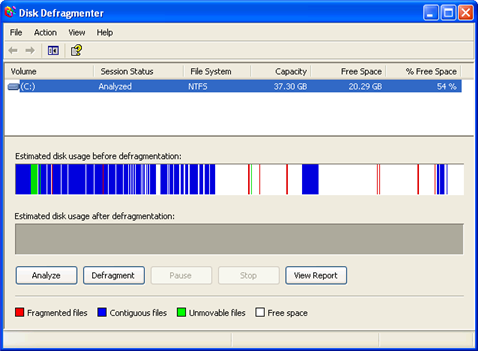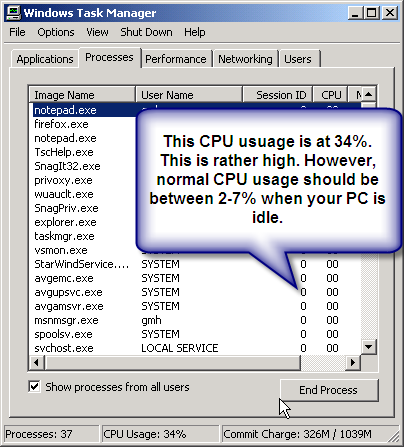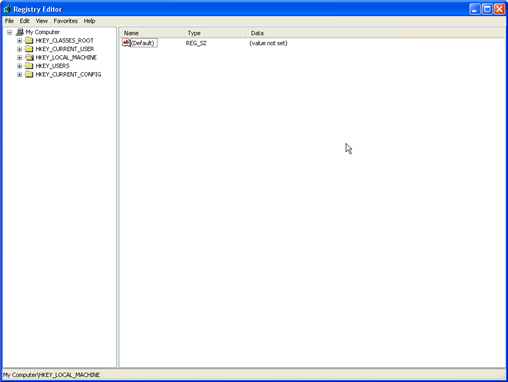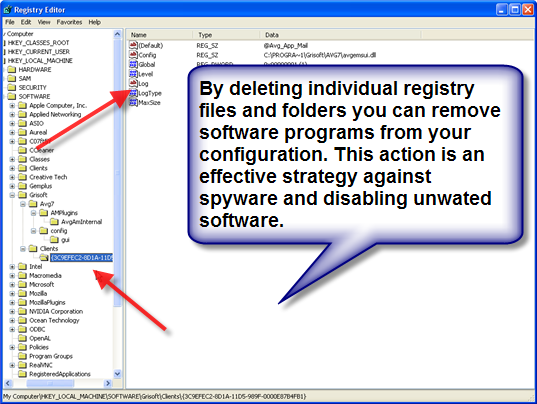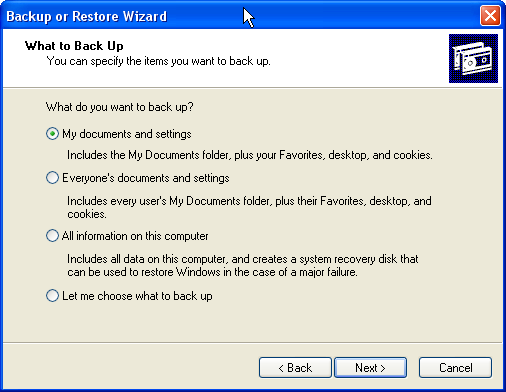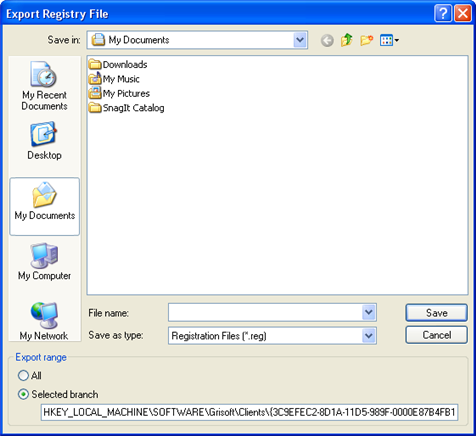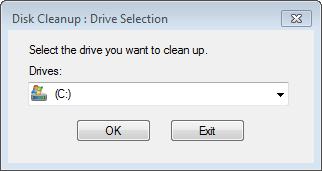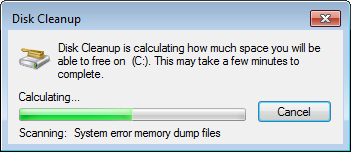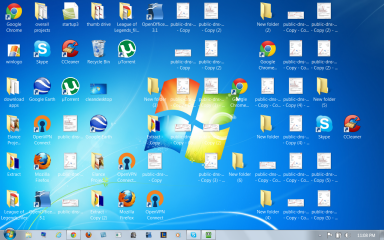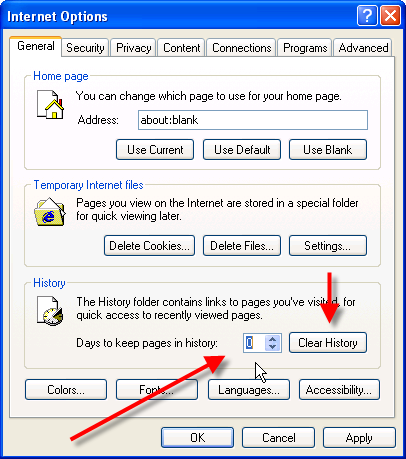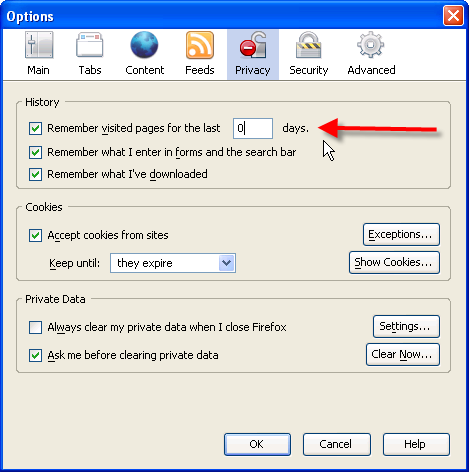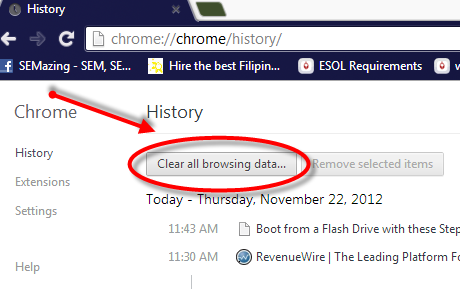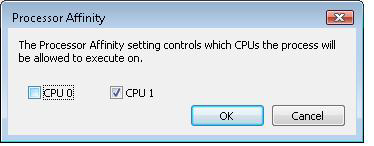One of the main reasons why computer freezes on startup is errors. This is slightly difficult to determine if you haven’t received a blue screen of death or error message. However, if you have received a message, you need to take note and use it to solve your issue. There are usually 3 areas that can cause your computer to stall during the boot process. These are software problems, hard drive errors, system configuration, However, there are ways to repair a computer freezes on startup. Follow the suggestion below to stop this problem. However, let’s first take a look at why you have this startup problem.
Top 3 Reasons why your computer freezes on startup
1. Damaged Hard Drive sectors
This will cause your operating to freezes because it cannot read the information on the damaged hard drive sector. You will need to instruct Windows to disregard these sectors and continue to load.
2. Damaged Windows Files
Over time Windows naturally degrades due to errors, abrupt shutdowns and uninstalls. This phenomenon is known as bit rot. Luckily Windows has several tools to repair this problem. You can use Windows Disk which will offer a repair option and there is a scannow function that will repair damaged Windows files. Read more about
how to repair Windows with System Tools
3. Hardware Failure.
If this occurs you will not even reach the Windows logo. You will here a collection of beeps which is from the motherboard. This sound sequences indicate what is actually wrong. You can find out about these beep codes
here. Also your RAM could be damaged which will interfere with Windows loading properly.
Insufficient memorycan cause your computer to hang.
4. Viruses and Spyware
This nasty software will cause you RAM and comprise your CPU. These will cause your system to freeze up. Just use your antispyware software to run a scan and remove these startup problems.
Recommendations to stop computer freezes on startup
1. Use Safe Boot
By pressing F8 during the boot process, this will give you several option to loading your operating system. Using Safe Boot will allow you to enter Windows with limited programs loaded. This will allow you to fix the error with system tools. Once you are in Windows, you can access error checking for the hard drive which will repair faulty sectors. In addition you scan your computer with your anti-software program.
2. System Restore
This is great way to simply turn by the clock to your operating system. System restore will undo any changes to your computer software configuration that may be causing the computer to freeze on startup. To see how to use system restore, click here
3.. Use the Windows Repair CD
This will give the option to repair Windows. The CD has an option that will search through damaged files. The files will be repaired without losing your existed data, programs and configuration. There is a repair installation process and Startup repair function in Windows 7 and 8 on the CD.