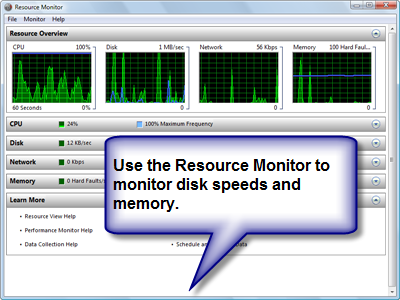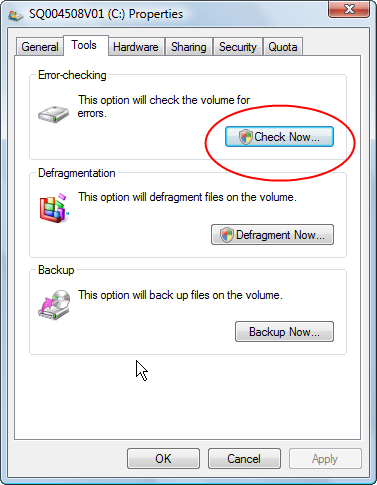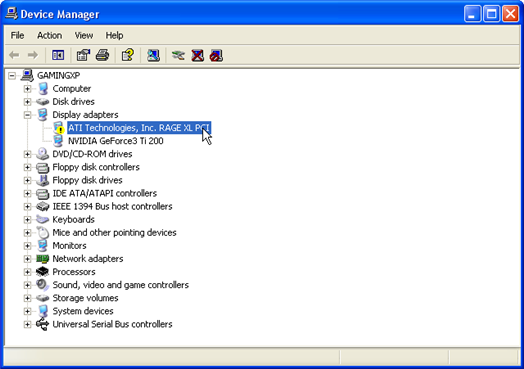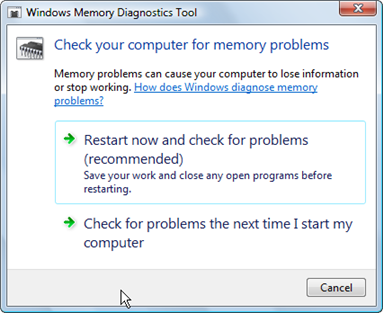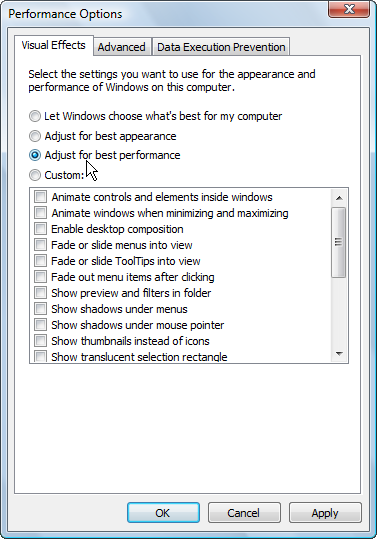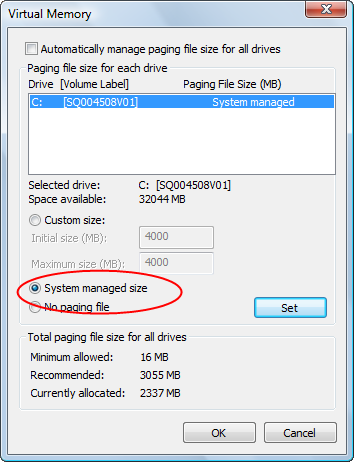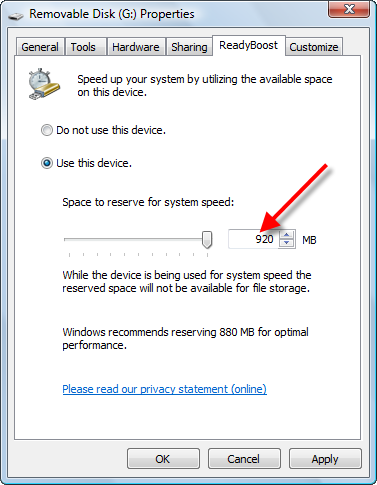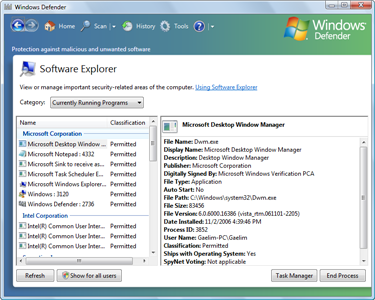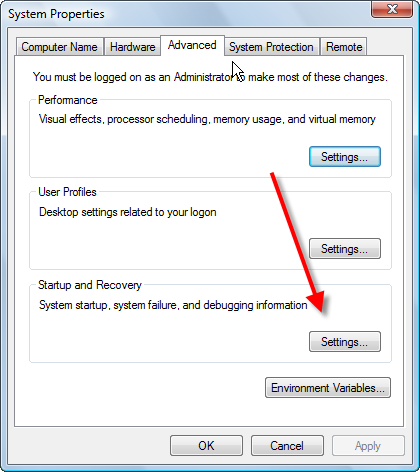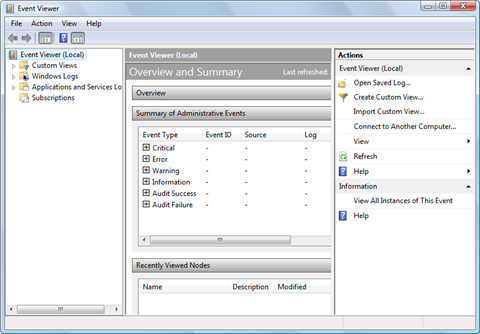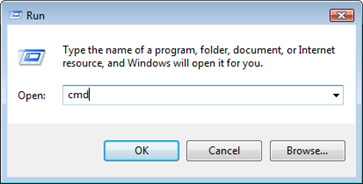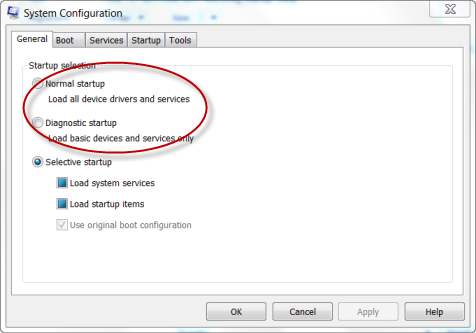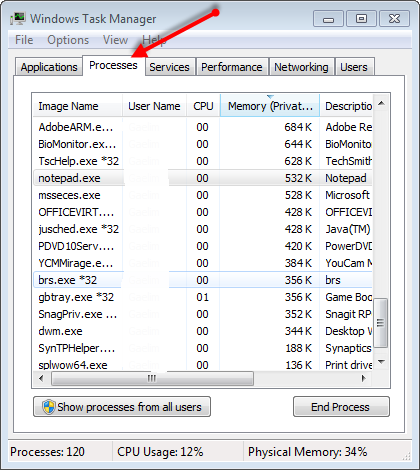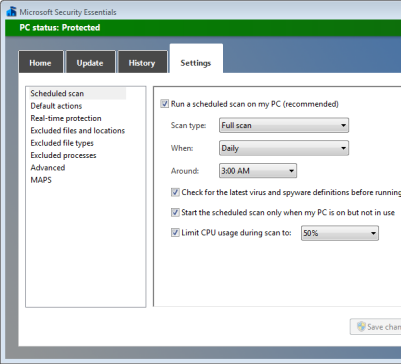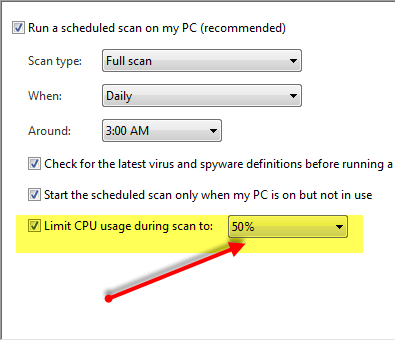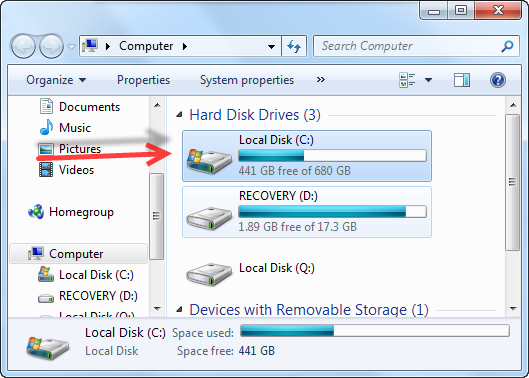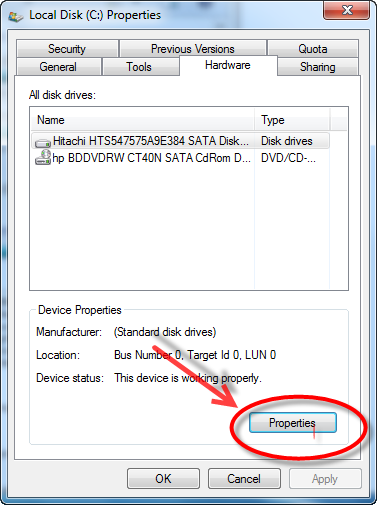To Quickly Block Sites Using a Browser. Click Here!
How to Use Parental Controls
There is an old saying that there are two sides to every coin. Inside the computer industry is well-known that Steven Jobs had a strong dislike for pornography and a strong desire to protect children. As the Macintosh is a closed system, at least relatively to Windows, you have very good control. All you have to do is know what to do. Let’s look at that now. For Windows Parental Controls, Click Here
- Click on the icon with the gears
- Chose System Preferences.Your screen will not have the red arrow. Alternatively you can go to the icon of the Apple
- Select System Preferences in the drop-down menu.

This will bring up the window OS X System Preferences as you see here.

- 4. The first step is to create in the row labeled System a new user by clicking on the Users and Groups icon.This will bring up a new window for a new user.

- 5. In the graphic please take careful note of the first line labeled New Account. By default it is a standard account. Use the drop-down menu to select Managed with Parental Controls. This will bring up further fine-tuning you allowing either Apple or complete manual control yourself.
Personally I find Apple has done a good job in the thinking of parental control in its settings which befits Apple’s philosophy. For the fastest set up use the age group offerings as seen in the graphic

And if you want highly precise control that is available to you. By using the age group settings Safari has already pre-selected appropriate sites which you can customize with the plus and minus icons. Also notice you can log a minors activity, as seen in the graphic.

Of course being Apple there is a lot more than just filtering websites to an age-appropriate audience. Let us continue on. Under Apps you can simplify the view of the computer desktop as well as and/or limit applications the account can open.
Next, take a look at the next tab called People

As you can see in the graphic you can allow (or disallow) joining multiplayer game centers and whether they can add game Center friends or not. Also once again because Apple chooses a closed ecosphere’s, email accounts and instant messages can be limited to certain users and permission requests set up. And there is so much more.
Let’s take a look at the tab called Time Limits

The included graphic reveals to you flexible yet precise control for controlling the time available both on school mice and weekends. And there is one more tab to look at. This feature allows your to block internet sites at specific times also.

Let’s say you want them to learn how to type on a computer keyboard. You can turn off the use of speech dictation, limit printing and/or CD and DVD burning. There is one feature that is available that I think is not a good idea. You can disable changing the password. I believe you should teach your child good personal computer security and insist they change the passwords early and often.
In closing, OS X provides great tools to block internet sites. This tour of Parental Controls a friendly reminder to not share your passwords and to click on the lock to prevent changes.
OS X offers a superior protection set over other Operating Systems, which they can do because they are a walled garden. The system is well thought out and very user-friendly. Just use this guide for set up and remember to change the age guidelines for each child as they get older.