How to block a Website using Internet Explorer
Internet Explorer version 5 and later offer the ability to heighten security and privacy. You can block a site by following the directions below:
- Load your Internet explorer
- Click Tools
- Click Internet Options
- Click the Privacy tab
- Under the Privacy window, Click Sites
- Type in the site address that you want to Block and Click OK. Remember this technique only blocks on one site at a time. Parental control software will allow you to block multiple sites and categories
Learn how to Speed Up your Computer up with a Registry Cleaner
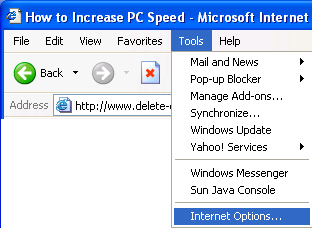
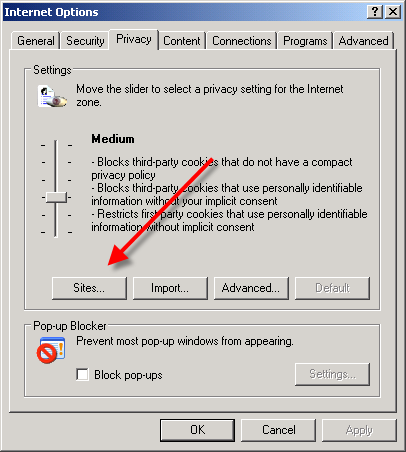
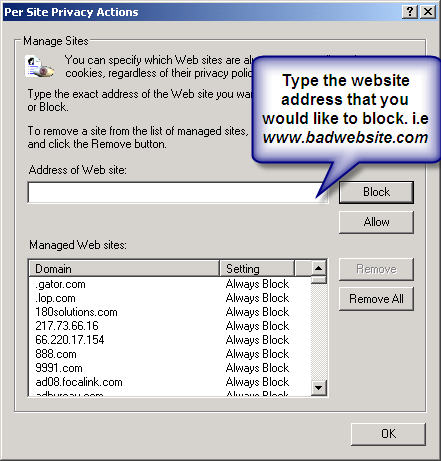
Internet Explorer 9.x and 10
Here are alternate instructions to block a website using Internet Explorer 9 and 10.
Click the Gear icon ->Internet Options -> Security
-> Restricted sites->Sites -> Type in the site address and Click ADD then click OK
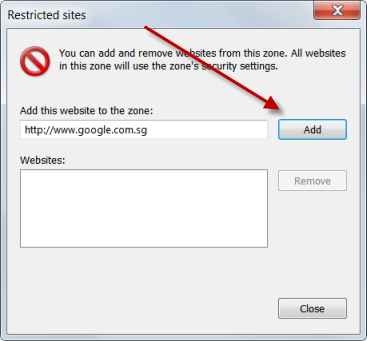
How to Restrict a Website using Firefox
Firefox requires an add-on to restrict sites. You can find many good ones at Mozilla.org. The best one is BlockSite.
Here is How:
- In Firefox, click Tools
- Click Add-ons
- Click Get Add-ons
- Choose Browse All Add-ons.
- Type blocksite in the search bar. After installing the add-on you will be able to block sites with just a few clicks.
How to block a Website using Google Chrome
- Open your Chrome Web Browser
- Click the wrench symbol in he upper right corner.
- Choose Options
- Click Under the Hood tab.
- Go down to the Network. Choose Change Proxy Settings.
- Click Security, click Restricted Sites
- Double click Sites and add the site you want block
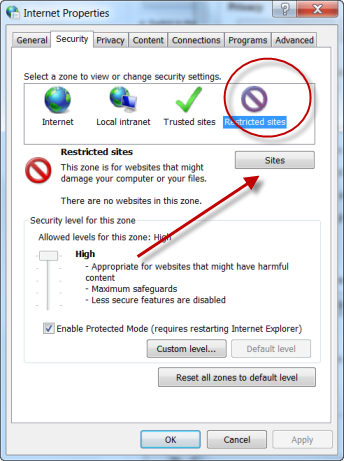
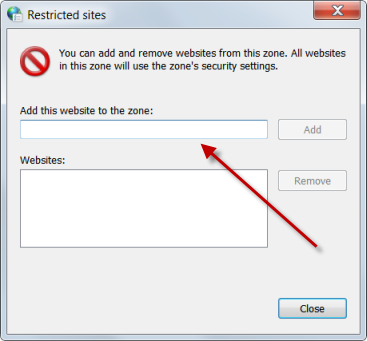
How to Block A Website in All Web Browsers
This action will require you to edit your Host file. Your host file is a computer file used to store information on where to find a node on a computer network.
For Video Instructions, Click Here.
In Windows XP/Vista/Win7/Win8
- Click Start->All Programs->Accessories->Command Prompt.
- Click Command Prompt This will open a DOS command window.
- Type: notepad C:/Windows/System32/ drivers/etc/hosts
- Locate the line 127.0.0.1 localhost
- To block the website google.com for example, just add this text under 127.0.0.1 localhost:
127.0.0.1 google.com
127.0.0.1 www.google.comYou can add as many sites any site, However you will need to prefix it with “127.0.0.1”.
- Save the file
Google.com will now be blocked in all web browser. This is an advanced but easy method on how to blow a website.


How to Block a Website with a Router
If you want to block a website for all users that have an access to the internet on a particular network. You can do this by altering your router settings. This means that the website will be blocked at the router level. Any devices connected to this router will not have access to the block sites. The is often the best solution for employers outside of using software solutions. Here is how to to achieve this. You will need your router IP address to achieve this or access to the router through it’s system settings. Router brands have specific IPs. Linksys uses 192.168.1.1. Check out your router manufacturer’s materials.
Enter your router IP address into your browsers address bar. Click Enter.
Depending on your router, the method may be different. Click Security settings > parental control options > website restrictions.
Enter the website URL address that you would like to block.
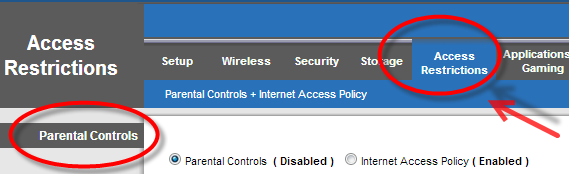
You will have a parental control option in your router settings. Click this and then go to access restrictions.
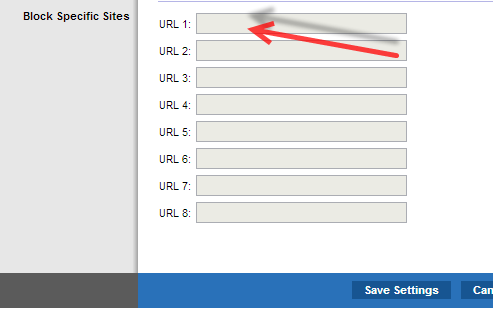
To Learn How to Block a Website, Block Porn and Restrict Internet Usage with MAC and Windows Parental Controls, Click Here to Learn More.

