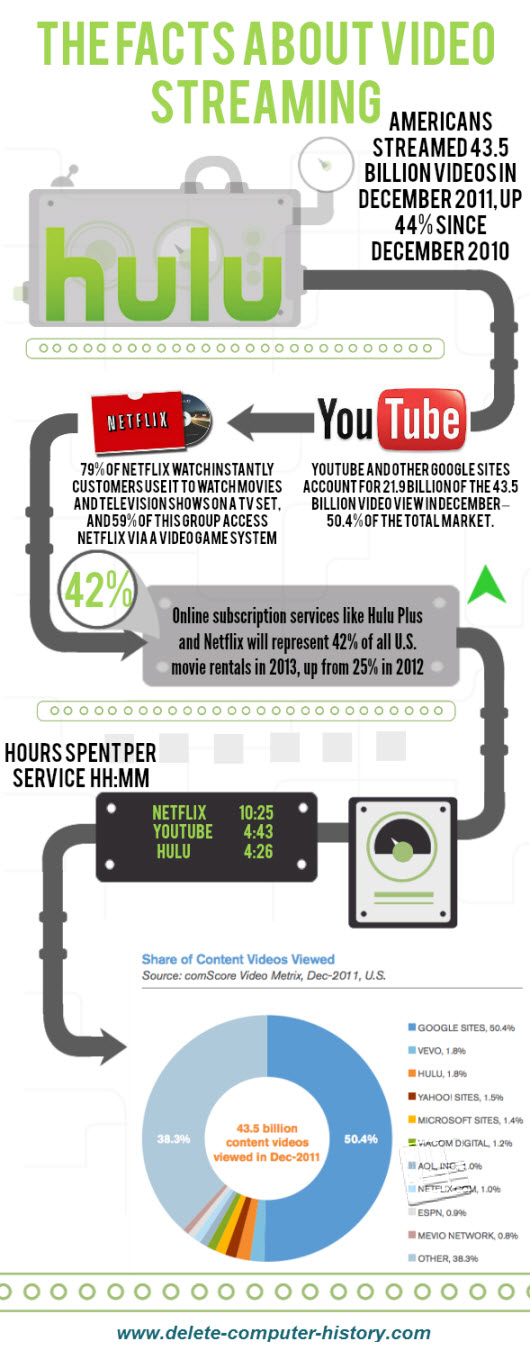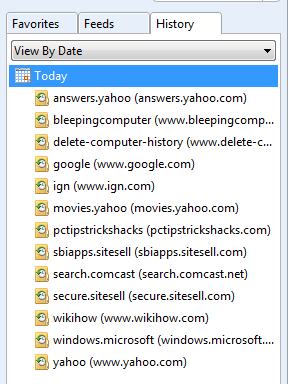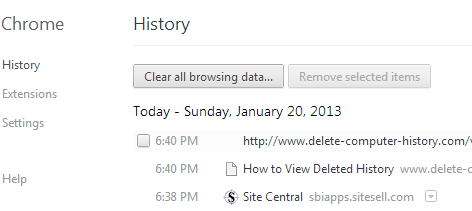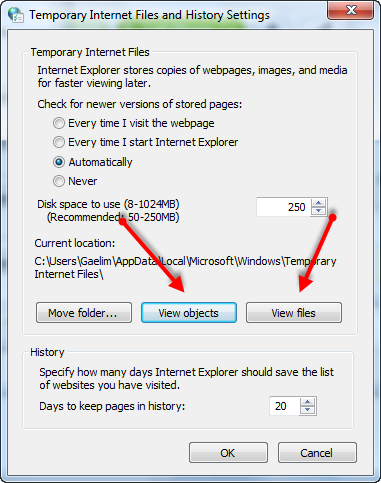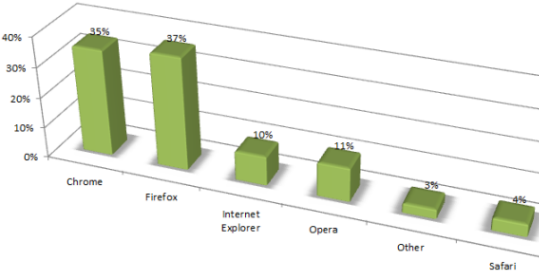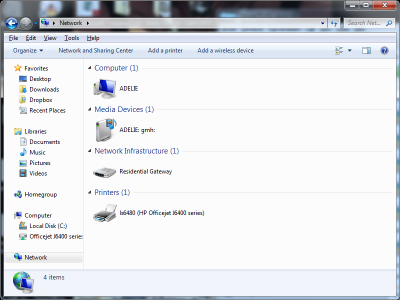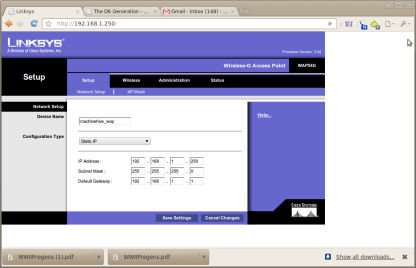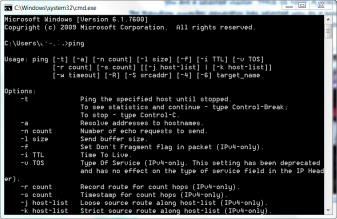The Best Web Browsers
What are the Best Web Browsers?This question is asked by countless internet users each and every day as they consider the pros and cons of browser usability, speed, and features. The answer to this question will surprise you; there isn’t an answer to this question. The actual question that countless internet users should be asking is ‘What’s the best browser FOR ME?’
Individuals have varied preferencesChoosing a web browser that suits your needs and which you like is a highly personal decision. We all have our own likes and dislikes and one person will inevitably like what another dislikes. Its human nature. Likening browsers to vehicles, red convertible sports cars will be chosen by some, pick-up trucks by others, and antique collectables by some. It all depends on the individual and his or her likes and needs.
In order to answer your pressing browser question, you must consider your partner’s (your computer) likes and dislikes. If your computer, or its operating system, doesn’t ‘like’ a browser, then the odds are that you won’t either as you will not be able to use it in the ways you wish to. Many people use one browser on their fast work computer but another on their slower home computer because they have discovered that computer performance plays an important part in the browser selection process. Fortunately for us all, web browsers are free and users can easily download, install, test drive, and ultimately make their own decision. This article will help guide you with this process and help you arrive at your highly-personal selection while saving you hours of test driving browsers.

THE FIVE BEST WEB BROWSERS
It should not surprise anyone that the the five best web browsers are Internet Explorer (Microsoft), Chrome (Google), Firefox (Mozilla), Safari (Apple), and Opera (Opera Software). An additional anticlimactic piece of browser trivia is that the big five have been ‘borrowing’ features and advances from each other for years, leaving us with the best web browsers that, for the most part, offer us the same browsing experience. But don’t let anyone tell you that they are all the same just because they share features perform similar functions; each browser has some unique to offer and this is what sets it apart from its competitors – and the business is very competitive! Internet surfers don’t just like their chosen browsers, they becomes fans of their browsers. They recommend their browser to their friends and family, and they look forward to the next update or upgrade. People become passionate about their browsers, and this is understandable, as we spend so much time using and working with them.
Ranking and Status DataUsing several user feedback polls, the popularity and usability data of the top five browsers are presented below. As you can see, Chrome and Firefox rank the highest, while Internet Explorer and Opera come in with significantly lower rankings. Safari barely beats out “others”, which is a group that includes an almost countless group of unpopular browsers.
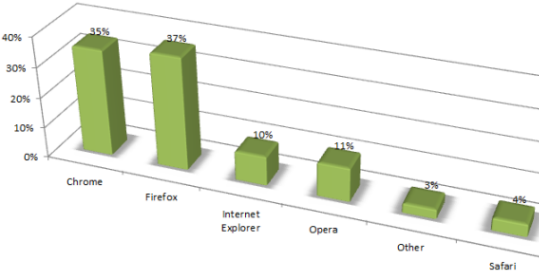
The Five Best Web Browsers

Internet Explorer
Microsoft is the well know Seattle company that developed the Windows operating system, that bundled Internet Explorer (IE) in with their system. This long lived, reliable, sturdy web browser is the first internet browser that most people ever use (it is installed on every Windows-based computer) and, as such, it sets the standard for all other internet browsers. But is it one of the best web browsers. The answer is yes!
Since IE is intergraded with Windows, it can instantly tap into the Windows internet and network dialogistic tools whenever a connectivity problem arises. For the computer user who doesn’t like to get involved in all of the ‘behind the scenes’ activities of their computer, this feature allows them to easily fix complex problems and continue on their internet journey. The current version of IE includes tabbed browsing, improved security features, a host of custom plug-ins and toolbars, and increased speed over earlier versions.
This all sounds great, but what about the drawbacks? Well, let’s go back to the ‘personal preference’ thing and ‘human nature’. Most people enjoy a change every now and then and, although IE does allow users to customize and add on neat tools, it is still rigid in what it permits; but, it has to be this way due to how it is coupled with the operating system.
So, if you are a looking for a reliable browser, and you don’t want to do much in the way of customization, then you will enjoy using IE.
Additionally, you will be glad to know that you will find IE on whatever Windows-based computer you use no matter what other browsers are installed.

Chrome
Chrome is fast, customizable, minimalistic, shiny and new (like its name). Chrome has become one the best web browsers in a short amount of time. Google has put out a product that really changes the way users can surf the internet. It has the features that you now expect (tabbed browsing, custom plug-ins and toolbars, increased speed, stable platform), however, at the same time, it doesn’t have features that now expect (menu bar, ease of customization, control over the features. Many of the add-ons and customer features are developed by other users and can be downloaded, installed, and test driven fairly easily. It is very easy to get caught up trying these out and you may find yourself trying to get Chrome to emulate IE. If you find yourself doing this, then you won’t enjoy Chrome very much.
When in operation, Chrome doesn’t look like a web browser, in fact; it doesn’t look like a piece of software at all. The fine folks at Google have taken web browsers down a new path with Chrome. The focus is shifted from the browser to the internet, and a lot of people love it.
If you are adventurous and like to try new things, then Chrome is for you. If you like having menu bars and traditional features, then you may now enjoy surfing the net in this red convertible sports car.

Firefox
Mozilla has developed a reliable, stable, fast, customizable browser that is comparable to IE (ever notice how most browser reviewers compare browser to IE; this common practice should tell you something). The causal internet user may not see Firefox’s real power; tools for developers.
Internet power-users (website programmers, graphic designers, software developers) will find that Firefox gives them tools like Scratchpad, style sheet editor, and debugging messages, that are extremely useful for doing this kind of work.
If you are an internet power-user / developer, or, if you enjoy using a browser that will allow you to peek at the workings of your favorite websites, then Firefox is the pick-up truck that you need.

Safari
Apple has given us this browser. Safari allows users to surf the net with all of the features, speed, and security as provide by the other browsers. This browser sets itself apart from the rest with its sleek style (it was developed for Mac’s, not Windows, and it holds on to its Mac-like feel). Another feature that sets Safari apart is its built-in reader. It places the web page content into an E-reader format that changes the internet experience from one of reading from a computer to that of reading a book.
If you want to surf the internet in style, then Safari is one the best web browsers for you.

Opera
Opera is one the best web browsers and one of the oldest. This browser has been around for a long time, and has pioneered many of the features that other browsers have since ‘borrowed’. This fact speaks volumes as to the foresight of the developers at Opera Software. Do you want to use a browser that developed its features or one that ‘borrowed’ them?
Opera provides the best of both worlds; it provides many useful features for the casual user and tools for the power user. It allows for keyboard shortcuts and voice commands, while allowing itself to become a server. This versatility makes it one of the best web browsers, however, comes at a price as there are some website compatibility issues, which means that the casual user may happen upon websites that won’t work well in Opera.
If you are a semi-power user who likes to dabble with website development, then Opera is for you.
A few words in closing about the best web browsers.We all have unique tastes and needs when it comes to our internet usage. One browser will work very well for some folks, but others either won’t like it or find it useful. Choosing a web browser that suits your individual needs is something that each and every one of us must, at some point, do for ourselves. Only YOU can make this choice. Learn how to speed up one of the best web browsers, For Speed tips for Internet Explorer, click here!