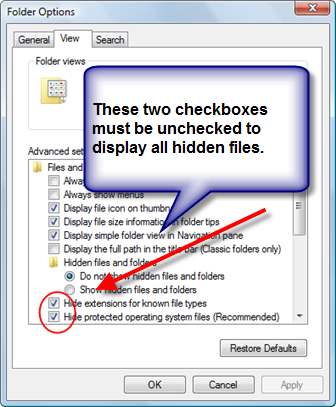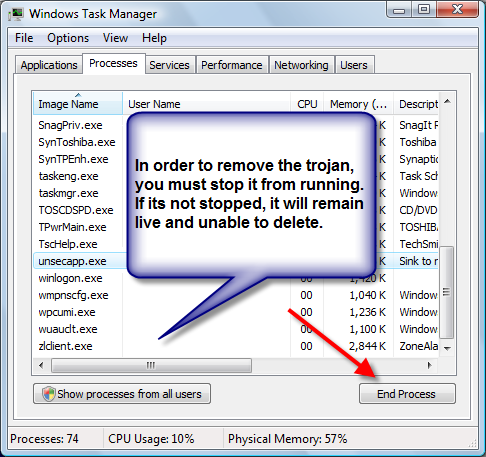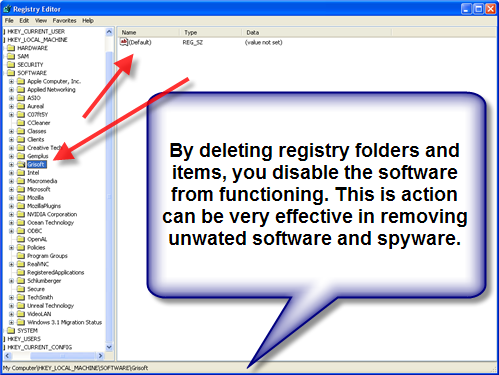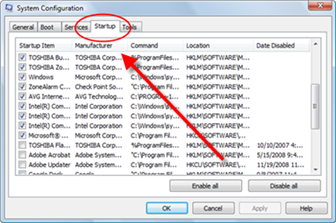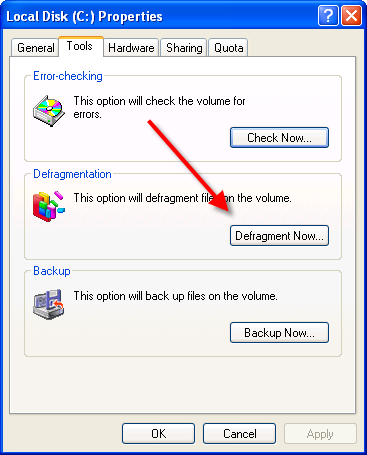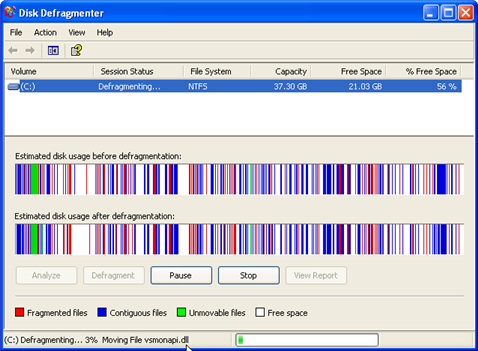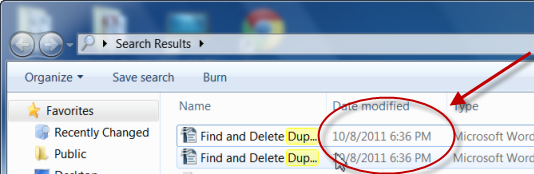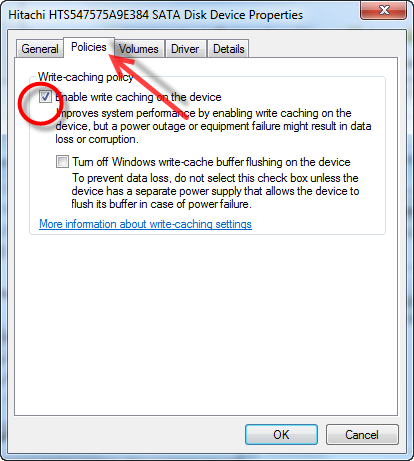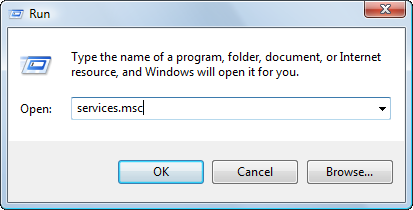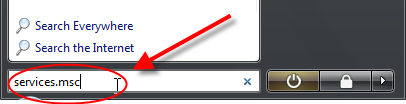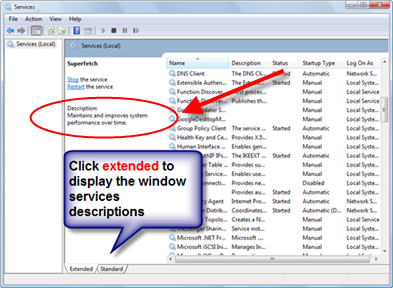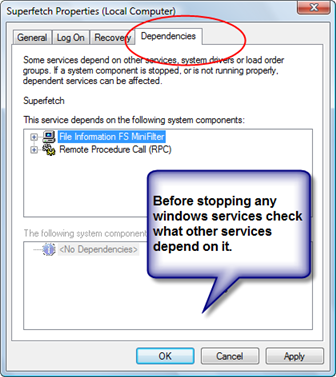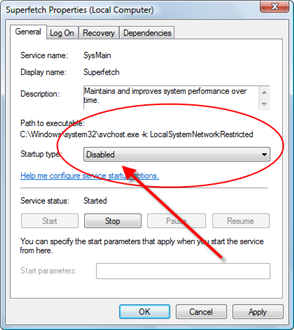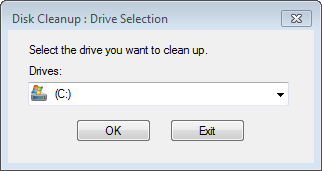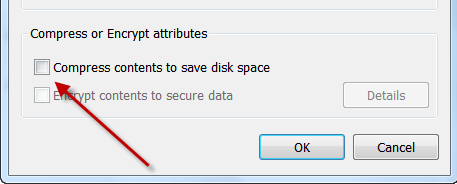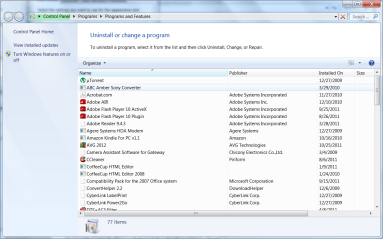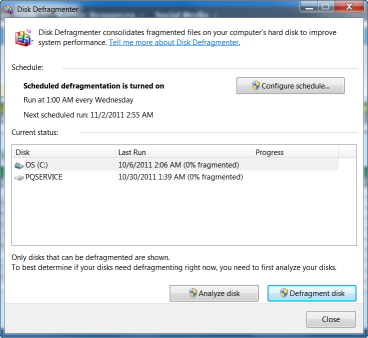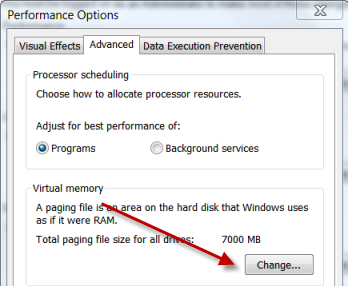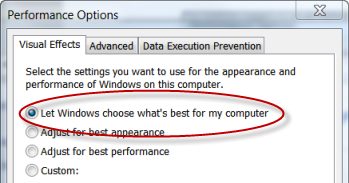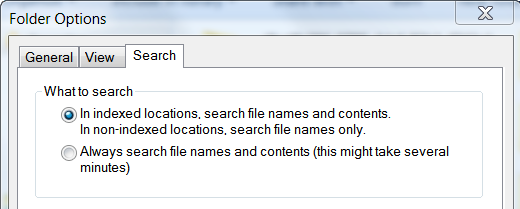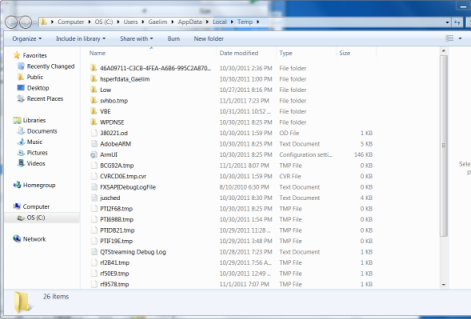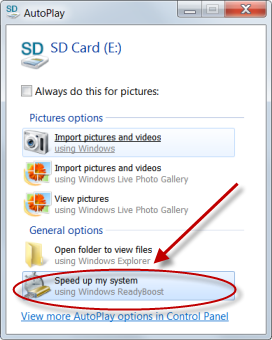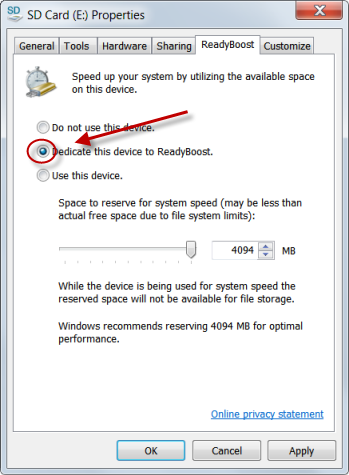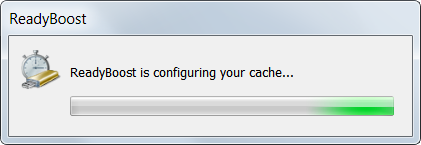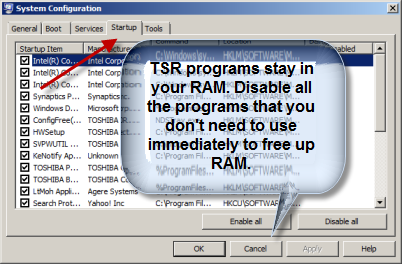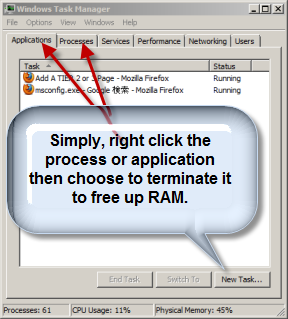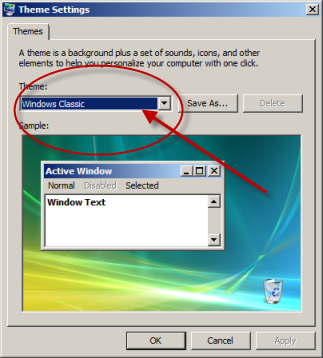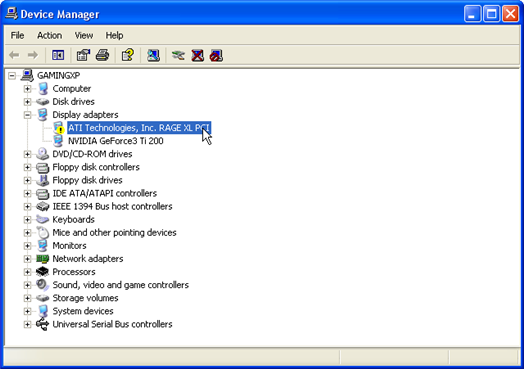How to Make My Computer Faster in 5 minutes?
One of the most researched phrases on the internet is how to make my computer faster. Obviously many people are suffering from this problem. However, the problem can be solved by performing a few maintenance task. Yes, its inevitable that longer you have your PC, the more programs and application will be added. This will caused your computer to perform slower So often peforming a simple cleanup will propel you into the speed zone.
If you’re lazy like me. This is how I make my computer faster with one click. Read More.
1. Perform a Cleanup
Disk Cleanup is a powerful application that will eliminate a lot of junk files on your computer. You can easily perform this task by following these instructions: Click Start > Programs > Accessories > System Tools > Disk Cleanup.
For more help check out Increasing Disk Space and Clean up a Slow Computer
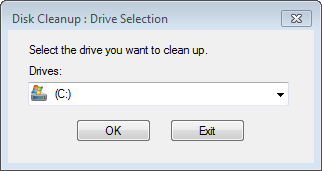
2. File Compression
Without a doubt your computer is affected by the amount of space on your hard drive. You have learned the beauty of using Disk Cleanup. We can take it a step further by compressing files this make files smaller thus creating more space for our own use. Here is how: Right Click the File or Folder > Click Properties > Click Advanced> Click Compress Contents..> Click OK > Confirm.
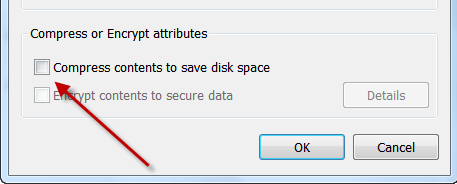
3. Remove Unwanted Software
Can I make my computer faster by removing unwanted programs? Yes of course…Programs take a huge amout of hard disk space. By removing your unwanted and unused software, you free up resources to be used for your computer performance. Here is how: Click Start > Control Panel > Add and Remove.. or Programs > Select Program to be Uninstalled
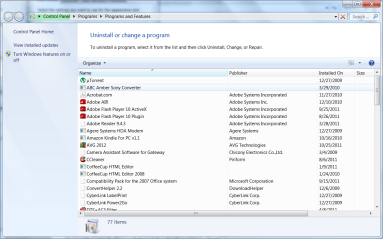
4. Defrag your Hard Drive
One of the best tools to get your computer faster is windows defragment tool. Defrag helps to organize your hard drive file structure which cuts down on the time your computer needs to search through files. In orders making the search and hard drive access more efficient. You can perform this task with ease. Here is how: Click Start > Click Computer > Right Click your hard drive > Click Properties > Choose Tools > Click Defragment Now.
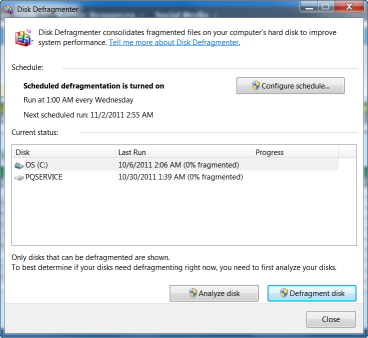
5. Increase Virtual Memory
Virtual memory provide your computer with extra space to temporarily store data when needed. Acting in place of RAM This can give you programs and operating system a boost by giving them a extra resource pool. The more resources available the better your computer will run. You can access your virtual memory by using the following steps: Start > Control Panel > System and Maintenance > System > Advanced System Settings > Settings > Under Vitrual Memory > Change > Custom > Set the Amount of Virtual Memory.
For Visual Detail
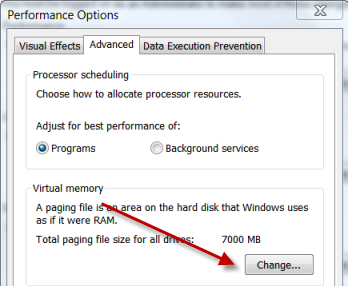
6. Use an Good Antivirus/Anti-Spyware Program
This is a no brainer. If your computer is riddled with malware, it will run extremely slow. You should download a good program and run it regularly to enusre that your PC is clean. Good Spyware Program Reviews
7. Organize your Desktop
Yes the more icons and folders you have on your desktop, the more resources are required to load and display them. Keep these at a minimum for an instant boost in performance.
8. Set Performance Options
Windows looks beautiful with all the graphical settings up. But this actions slow down your system and eats up RAM that can be used for other functions. Set your option for best performance. Here is how: Start > Control Panel > System > Advanced > Performance > Settings > Visuals Effects > Adjust for best performance.
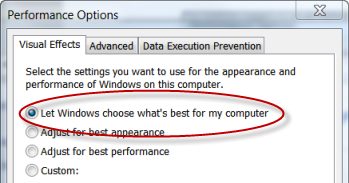
9. Disable Printer and Folder Searching
Each time when you browse a folder, your PC takes some time to detect printers and network files. Disabling that can increase faster browsing of folders and as a result faster computer. All you have to do is: Start > My Computer > Tools or Organize > Folder Options > Remove the check mark for “Automatically search network folders and printers” > OK > Restart
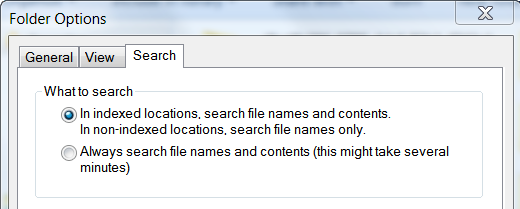
10. Use an Optimizer
Having a onclick solution to all your software troubles can save tons of time and energy. Most Windows cleaners will allow you to clean up your PC so it runs smoothly. There are a ton of different ones on the market. Best Windows Optimizer Reviews
11.Clear Temporary Files
Here is a quick and easy solution to the question how to make my computer faster. The temp folder holds all data that needed to be temporarily stored on your PC. You can access these files by typing “%tmp%” in Windows Search bar or RUN function. Simply Click Start > Type %tmp% > Select and Delete files.
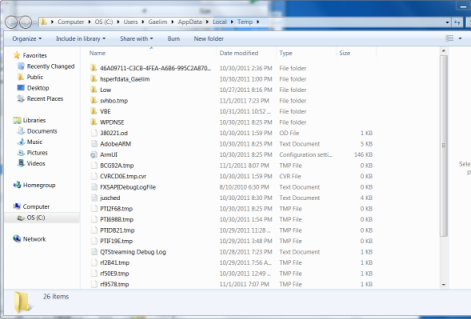
RELATED TUTORIALS:
Speed Up Windows 7
Speed Up Slow Internet Connection
Stop Buffering Problems