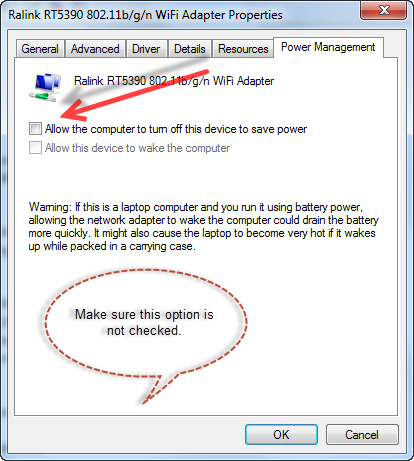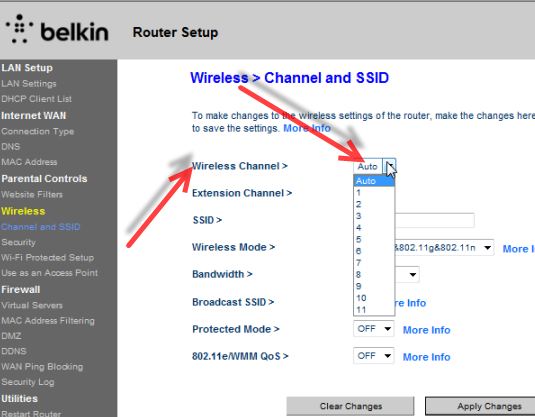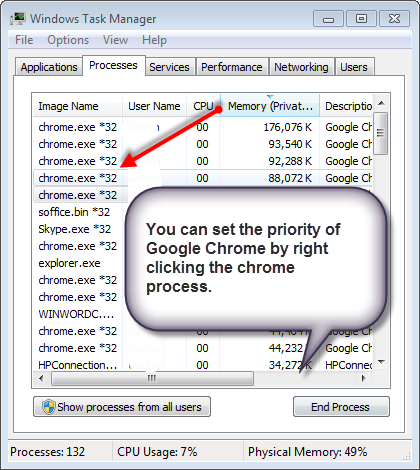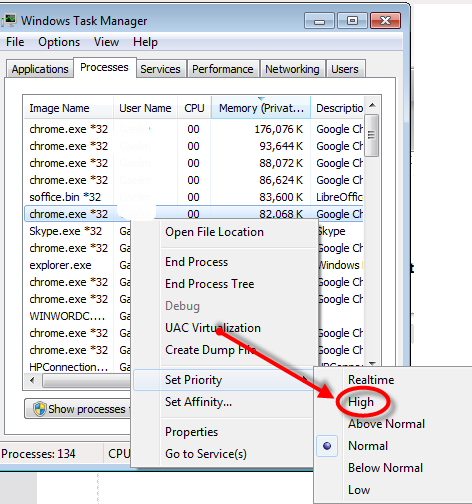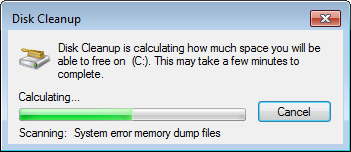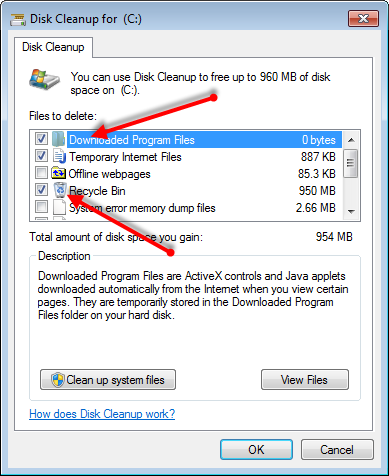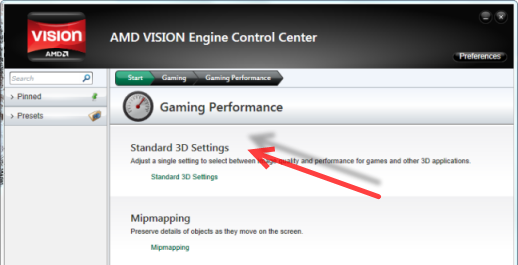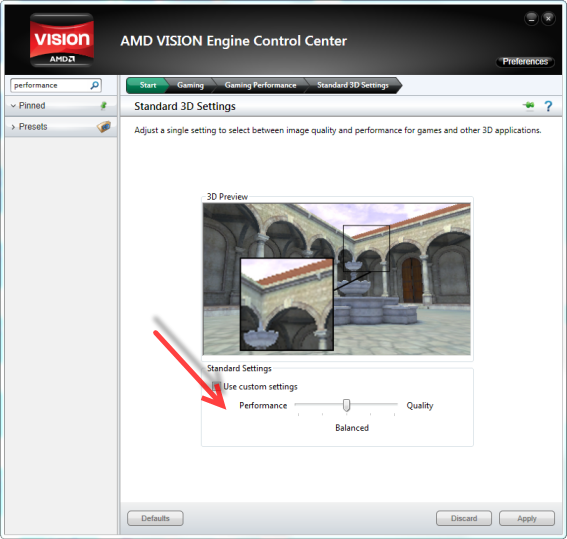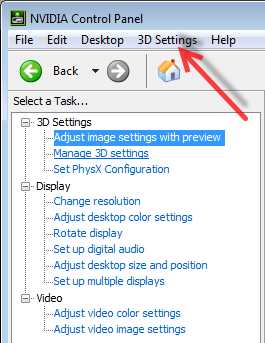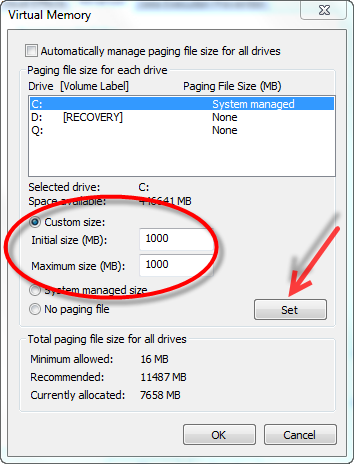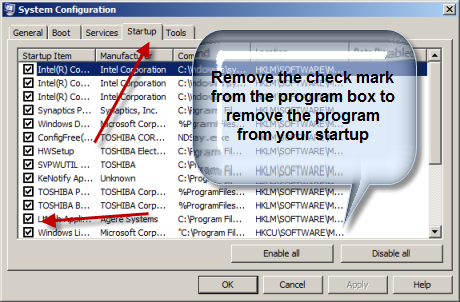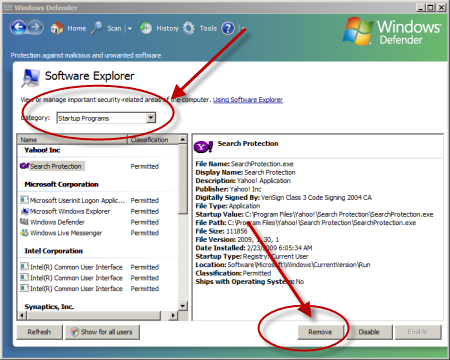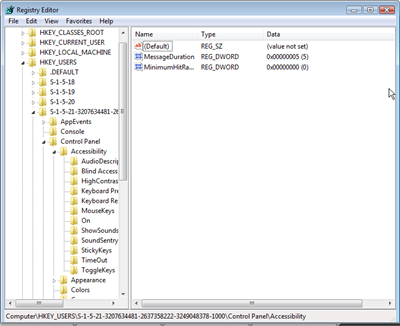Internet Connection Drops Out
There are many reasons why your internet connection drops so the first step is to diagnose the problem to see what can be done to rectify the issue. The your internet connection problem can be associated with hardware or software. There is a lot involved when connecting to the internet. Modems, routers, cables and your operating system play a part in keeping you connection. In addition, your environment also affects the reliability of your connection. The first thing you should do make sure the hardware is actually plugged in and functional. Check your cables to make sure they aren’t damaged. If you are able to log on with your portable device, your know it’s your computer’s issues.
Solution 1: Turn The Hardware Off and Turn It On
Tons of people never turn off their modem or routers..EVER. Heat alone can make your internet connection drop. So you should definitely turn off your hardware periodically. Leave all devices off for 5 minutes and turn them back on.
Solution 2: Check Your Power Settings.
Windows will periodically turn off hardware in order conserve power. So if you your internet connection drops constantly when your PC seems to be inactive, this setting might be the cause. You can alter your power settings in order to allow your modem and network adapters to remain on permanently.
- Click Start
- Type Device Manager into your search bar and double click it.
- Scroll down to your Wifi adapter and choose Power Management.
- Make sure that you have the box is unchecked for Allow the computer to turn off this device to save power.
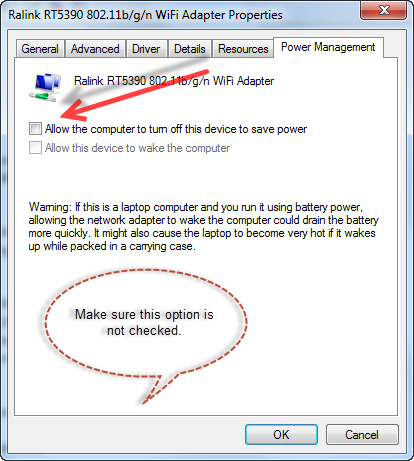
Solution 3: Test Your Modem.
You can test to make sure your modem is working by making sure the modem is functional . To do this you just need to use the command prompt.
- Type CMD into the search bar
- Choose the command prompt
- Type ping 192.168.1.1
You should see the results of the test that show your router’s response.
Solution 4: Change Your Location.
Wireless does not work well and will constantly drop if there is a lot of interference. Everything thing from microwaves, radio and even other wireless networks can disrupt your connection. Move you PC closer to the router. Move away from the microwave and speakers, change the channel on your wireless network.
Solution 5: Change Your Wireless Channel
This is another interference related issue and prime reason why internet connection drops out. Your wireless router can be trying to connect to an extremely crowded channel. You should switch to a new channel so your router does not compete with other routers.
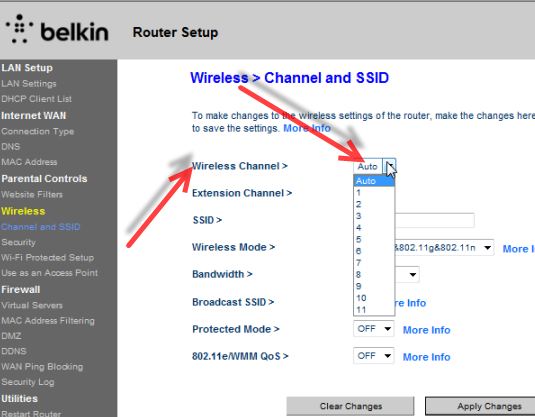
Solution 6: Turn Off Your Firewall
Your firewall plays a big part in your internet connectivity. You should switch of any firewalls that control inbound and outbound traffic on the internet. Remember that your internet security program may also have a firewall that prevents your browser from getting online.
Solution 7: Change Browsers
Microsoft does an excellent job of making sure it’s browser does not conflict with other software. This issue might be related to your firewall. If you can connect the internet with one particular browser, say Internet Explorer but can’;t with Firefox. That means that your security software firewall is blocking your browser from connecting. You can again turn off the firewall or try to add it to your firewall acceptance list. If you’ve attempted the above solution, you may need to alter your browser settings. Simply go into to your Chrome or Firefox
Solution 9: Change your DNS and Port Settings.
This may award you with a serious boost in internet browsing speed and connectivity. To learn more about DNS click here. You can eliminate some of the ports that your computer uses to access the internet. The connection could drop on one device due to they way your browser uses the DNS settings. To read more about setting up DNS settings
Solution 10: IP Release and Renew
If your internet connection drops constantly with allowing you anytime to actually be on the net. You should restart your network adapters configuration. You can read more about network adapters below. But this action will allow your network adapters to abort and receive an IP address.
- Type CMD into the search bar
- Choose the command prompt
- Type ipconfig/release
- At this point you need to restart the IP address. Type ipconfig/renew
Solution 11: Check/Restart Your Network Adapters.
Your network adapter is used to connect to your wireless or any internet access point. You should check the status of the device in the the device manager. For more on troubleshooting network adapters,click here. You can do this with the following instructions.
- Click Start
- Click Control Panel
- Choose Hardware and Sound
- Click the Device Manager listed under the Devices and Printers
- Scroll down to Network Adapter and click the [+] symbol
Take a look at the adapters to make sure they are no errors listed.
If you have tried to repair your problem with the above and your still your internet connection drops. You should consider uninstalling your network adapters and reinstalling them. This is an easy procedure in modern Windows operating system because of the Plug and Play feature which will automatically reinstall the the network adapters after you’ve uninstalled them. Here is how
- Simply right click the network adapter and choose uninstall.
- After you’ve done this, click the Action tab at the top of your device manager
- Choose to Scan for hardware changes.
The scan will detect your network adapters and reinstall them.

Hopefully you were able to find the answer to your connection problem with the above tips. If you were unable to stop your internet connection from dropping. You may need to contact your ISP.
Related Tutorial
Speed Up Your Internet Connection