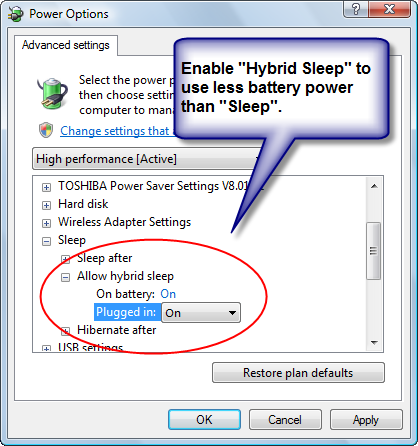Laptops are more powerful than ever. However, this power comes with a downside, short laptop battery life. The average life of a rechargeable battery is 78 minutes. This short time is based on low to mid range processing activity. If you are a gamer or movie lover, your laptop battery life will be significantly shorter unplugged. Even wireless internet modems will drain your battery by 20% per hour. Never the less, there are simple tweaks that will extend your battery life and provide your PC with better power usage. Remember that the more streamline and efficient your operating system the better your laptop battery life. To improve your computer’s performance checkout Ways to Speed UP PC and Clean UP PC tutorial pages. HOT TIP: If you feel that you need to upgrade your laptop battery to a longer lasting one, check out, Laptop Battery Replacements
Step 1: Configure Power Plans
Vista has three pre-set power plans. This a simple step that allows you to control your power options in Windows. Depending on which plan you choose may help you maximize your battery power.
- In Control Panel; click Power Options
- Choose a Power Plan.
- Adjust: Display, Sleep and Brightness
- In the Task Bar, right click the battery icon.
- Click Power Options
- Choose a Power Plan.
- Adjust: Display, Sleep and Brightness
OR
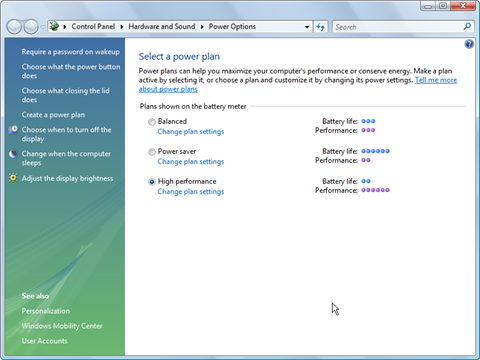
Three defined power plans can be further edited to maximize your laptop battery life by clicking Change plan settings located under your plan title. You can manage how your laptop power usage while on battery and plugged in. Try to strike a balance between your usage and the power plans.
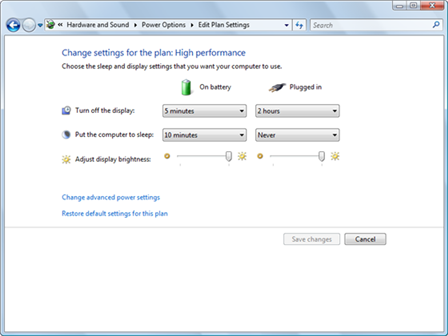
Step 2: Control Hardware Power Usage
Your laptop hardware will drastically drain your laptop battery life if not configured correctly. Screens, wireless adapters and USB devices can wreak havoc on your power reserves. However toggling the advance settings of your power plan will allow you to significantly extend your battery life. Here is how:
Tweak Hard Drive Shutdown Times
- In the Edit Plans Settings window menu(previous steps 1-3), Choose change advanced settings.
- Click the Hard Disk to expand the settings tree. Choose when the hard drive will shut off
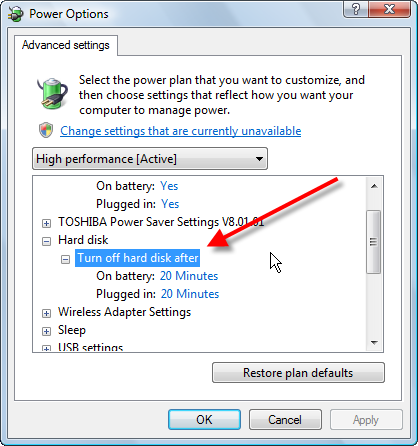
Alter Wireless Adapter Performance
- In the Edit Plans Settings window menu(previous steps 1-3), Choose change advanced settings.
- Click Wireless to expand the settings tree. Choose the power plan that suits you
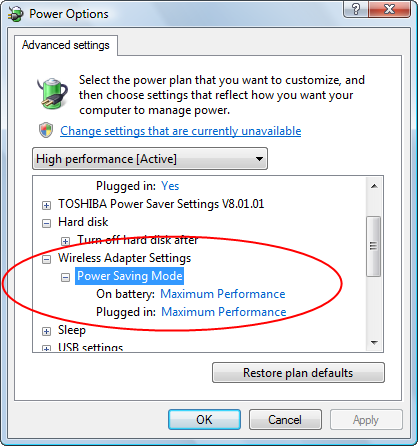
Step 3: Cut Down on Background Programs
When you start your computer many unnecessary processes are loaded. All these program require your hard drive to be active thus killing your laptop battery life You can eliminate this by managing your msconfig.
Here is how:
- Open your Start menu.
- Click Run
- In the command screen type “msconfig.exe”
- In the system configuration utility,click either service or startup tab.
- Uncheck all programs that your are no longer want to run in the background.
- Click OK
For a list of programs that you don’t need and tips on speed up your startup, click this link
Cleaning your Registry- A corrupted registry can have thousand of registry keys that your hard drive will have to keep active. You should perform a Scan Of Your Registry. If you receive more than 30 errors, this is the reason why you have slowdown. Extend laptop battery life by using Registry Cleaners to eliminate useless keys that keep hard drives active.
Step 4: Use Hybrid Sleep
Hybrid sleep acts as a combination of hibernation and sleep. This feature was originally designed for desktops. However, this option can also be very beneficial in laptops. It works by making a snap shot copy of all the programs that are open on your PC. This image is sent to the hard drive. This is a better option than sleep because it drains less of your battery than Sleep option. This works by putting a hold on activity of the programs that are opened. Here is how:
- In the Edit Plans Settings window menu(previous steps 1-3), Choose change advanced settings.
- Click Sleep to expand the settings tree. Choose the Hybrid Sleep
- Enable Hybrid Sleep options