Delete browsing history in your web browsers to maintain privacy and increase PC speed. One of the main steps in keep your online data safe is clearing your browser history. All the information that you type while surfing the net is collected in your browser. So, when you type in passwords or any information into your forms. This information is logged in the browser’s cache. Yes that includes passwords. Most are encrypted however a tech savvy person can easily figure out how to extract this data.
Yes, your download history is logged in your browser’s temporary folder. This data will eventually clog your browser and cause significant slowdown issues. This occurs because the browser uses its free space to load data while other data is being processed. If there is no available space on the browsers, it must process all the data that it downloads.
What type of data does your browser save?
Cookies
Download Hisotry
Form Data
Temporary Internet Files
Website History
Download History
Active X data
Each browser has a slightly different way to delete browsing history. So lets start out with the Grandaddy of all web browsers which is internet explorer.
How to delete Internet Explorer Internet History?
CTRL+ SHIFT+ DELETE
You can delete the browsing history internet explorer by simply pressing Shift+Delete. This will bring up the internet history options. You will have the options of delete your history based on the particular area. You will have the option of selecting what type of data that you would like to be removed.
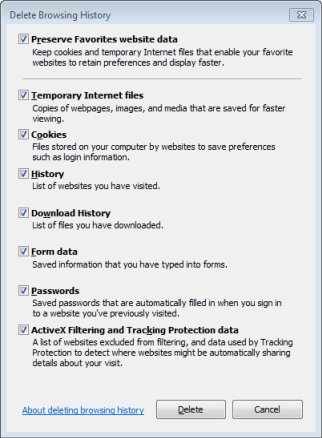
How to Delete Internet History in Google Chrome?
CTRL+H to view and delete individual items by date.
CTRL+SHIFT+DELETE to delete all internet history in the browser.
When you press this button combination the first thing will load a tab that will list your internet history by date. You can go line by line to each item or just simply clear all the history by clicking the option.

How to delete Browsing History in Firefox?
CTRL+SHIFT+DELETE
You can delete browsing history with this simple combo. It will allow you to sweep out all your internet history. You can instruct Firefox to delete your browsing info each time you shut the browser down. You can select the date range in which you would like to apply the delete function.

What programs delete browsing history?
THere are a lot of good programs that clean out your browsing history. These programs can clean out the browsing history of all browsing with a single click. Here are a few. There are also add-ons that allow you to do the same. Here are a few
1. CCleaner- comes with a windows cleaning sofware and few other optimization tools
2. Click and Clean- You can download this add-on that does a great job
3. Decrapifier- Also an all-in -one windows cleaner that will help you to delete your internet history with ease.
For more tips on how to clean up a slow computer, Click Here.






































