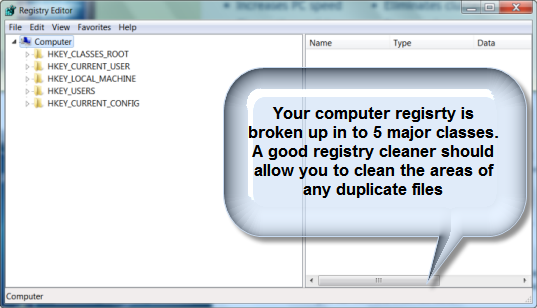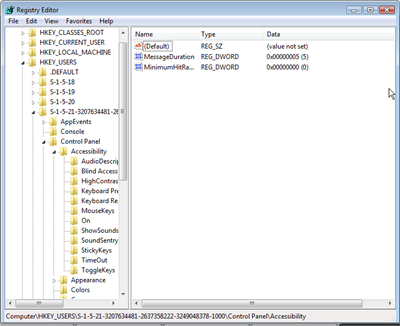Speed Up Computer Downloads
How to Speed Up Computer Downloads
Are you weary of slow computer download speeds? Is it your desire to speed up your computer downloads? Did you know that you can enjoy faster download speeds if only you followed simple steps and procedures? Don’t have any doubts because it is true that you can enjoy faster computer download speed if only you knew how to speed up computer downloads.
Why do you need to speed up computer downloads?
The internet has tons of useful files that you can download for your use. From books, to games, to videos, applications, software and much more, you will find yourself in need of some sort of performing downloads. What more, you will get all these things without physical movements and at a sitting. For this reason, if you are stuck with slow download speeds, it may be heartbreaking as you wait for ages to download a single file. Here are ways that you can speed up your computer downloads:

1. Prioritize Your Downloads
One mistake that you often do that often leads to slow download speeds is trying to download everything at once. This not only digs into your RAM and Processor speeds but also divides your bandwidth among the downloading files greatly reducing your internet download speeds in the process.
To help you with this problem, do not download everything at once. Ensure that you line up your downloads by order of priority such that when one download finishes, another begins. This way, you would have amazing download speeds as all the computer resources are channeled to one download process. In Bittorent clients you can optimize your downloads to stagger when they start or give them bandwidth priority. For more on speeding up uTorrent downloads, Click here.
2. Free Your Random Access Memory (RAM)
RAM is the temporary storage for computer programs and is only active when the computer is running. RAM often has limited space and is one of the determinants of the speeds at which the computer operates. If RAM is full, the computer will be very slow and your download speeds will greatly reduce.
To free some computer resources on RAM and increase the speeds at which the computer downloads, simply close any programs that you are not using. Where possible, let the download proceed without any computer usage and any program opened as this will dedicate the whole space in RAM to your download.
One way of closing programs is through the windows task manager. To access the task manager, simply use the shortcut keys ctrl+alt+delete. Once in the task manager, you can end tasks and processes. Click here to discover more ways to free up RAM
You need to see which programs are running in the background. Some of these programs may be splitting your badwidth by actively downloading information in the background. Check out the video to remove background programs .
3. Check Your Download time of day
There are some files that are on high demand and many people are often caught up in the web of trying to download the same file at the same time frame. If this happens, the file download will be slowed not only to you but also to everyone trying to download the given file. How do you go about this? Well, the best way to beat this is to ensure that you perform your download during a period in the day that many people may not be downloading the same file. For instance you can schedule your downloads at night when people are asleep. That way, you will be sure of faster download speeds.
4. Perform Virus Scans
Did you know that spyware and viruses can greatly slow your computer download speeds? Indeed, there are some viruses that interfere with computer processes while others interfere with computer resources. For this reason, your slow download speeds may be due to some computer viruses. Therefore, ensure that your anti-virus program is up to date and automatically scans for viruses from time to time. This will ensure that slow download speeds do not arise from system virus attacks.
5. Use Computer Speed Accelerator Software
Whether paid or free, some computer download accelerator software are able to speed up computer downloads. These sets of computer software are able to clean the computer registry, free up computer resources and perform other activities that ensure your computer is at its best while downloading files. Examples of such software include the Download Accelerator Software and Speed It Up software. Also some browser add-ons can speed up computer downloads.
6. Contact Your Internet Service Providers (ISP)
As much as your computer may be connected to the internet, there are many factors that determine your internet speed. Of all those factors, your ISP may be the most important. Therefore, if you notice that you are experiencing slow download speeds, it would be appropriate to contact your ISP. There are many connection options that internet service providers offer and you may be needed to pay more for faster internet connection upgrades which will eventually lead to faster download speeds ensuring that you spend less time in performing computer downloads.
Internet connection speeds is measured by the quantity of data transferrable in a single second. It can either be quantified as Kilobits Per second (Kbps) or Megabits per second (Mbps). In one Megabit exists 1024 kilobits. If you are using a dial up connection, your speed may be limited to below 56Kbps while the cable connections can give up to a speed of 20Mbps. Therefore, speeding computer downloads can also be achieved by upgrading to cable connections if you were using a dial up connection.
In conclusion, we can state that if you have been wondering how to speed up computer downloads, the simple and easy to follow processes highlighted above will not only help you in enjoying faster downloads but also in increasing the general performance of your computer.
Check out ways to Optimize Your Internet for Speed
Now that you’ve learn how to speed up computer downloads, read more increasing upload speed.