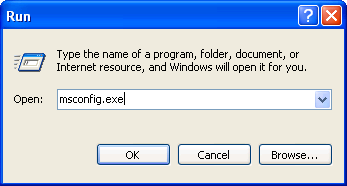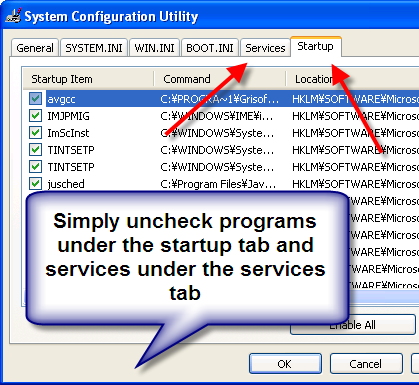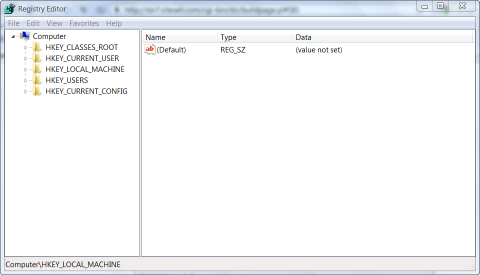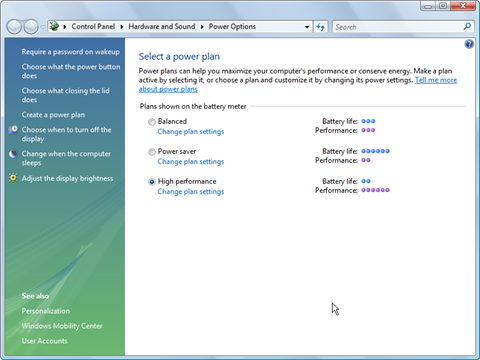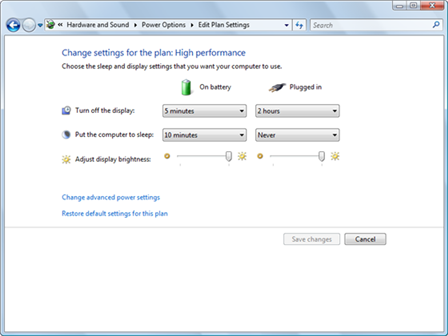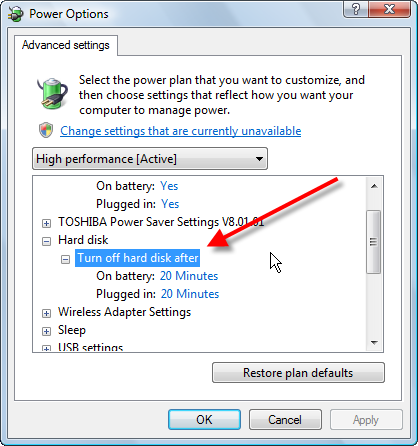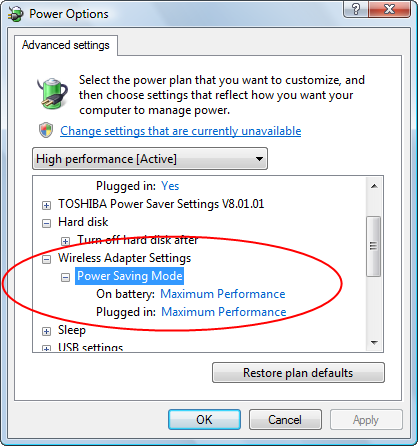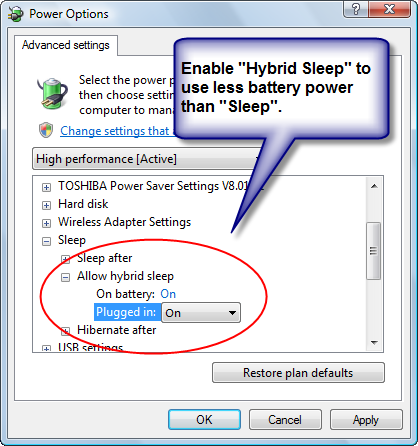Wondering why you have slow Mac performance? Use this extensive tutorial to speed up your slow Mac. There are a lot of reasons that Mac users are so committed to Apple products, some purely emotional and subjective, other reasons are more logical. One of the biggest and most sensible reasons is that they do “just work”. Except when they don’t. Sometimes they slow down or get hung up, with that spinning beach ball, when you need them most.
Fortunately, there are a few simple tricks and basic maintenance activities that you can use to speed up your Mac. In any case, if your machine is running slowly there is most likely something that you can do about it.
You can Speed Up your Slow MAC computer with a few clicks. Click here to learn more.
7 Ways to Speed Up Your Slow Mac
Step 1: Do Some House Cleaning
Before you get into the nitty-gritty of changing settings and moving files around you really should take the time to backup your system now.
- Use Time Machine to backup your files to an external hard disk.
- Sign up to a service in the cloud such as Carbonite or Mozy that will backup your files to the cloud. You have to pay a fee for such services but consider that it’s insurance.
- Apple’s iCloud service does backup some files but it’s limited and not there specifically to recover documents. So, it’s wise to invest either in an external drive or a backup service.
Get the latest updates for your operating system. this may be a little time consuming depending on what Apple happens to be releasing at the moment. It is always best to have the latest versions and patches for your system. Lack of updates will give you slow MAC performance

How often do you normally reboot your Mac? If you’re like me, you may not actually restart it too often and just rely on putting it to sleep when you’re not using it. Get into the habit of rebooting your Mac every couple of weeks because it will help keep things running a little faster by cleaning up and organizing your files.
+ Simplify Your Desktop Dock & Widgets
- Remove all files from your desktop, leave them in a folder on the desktop if you really need to have them close.
- Only have icons for applications that you use every day in the dock. Use Launchpad to get to everything else almost as quickly.
- Delete all of the widgets from Dashboard. How often does anyone actually use the Apple Widgets anyway?

Step 2: Check Your System Preferences
You can open up the System Preference pane from the Apple Menu and make sure that there’s nothing running that you don’t need.
On the Personal Settings List go into Universal Access and make sure all special features that you don’t actually need are turned off.
- Likewise, go into Bluetooth, Speech and Sharing to switch off the parts of those functions that you don’t use.
- Remove unnecessary Login Items from the Users & Groups list. A word of warning here! Do not remove anything that you do not know for certain isn’t vital to the normal operation of your computer.
- Minimizing the active items in System Preference will save some space in your RAM if they were previously active.


Step 3: Be More Mindful With Activity Monitor
This tip will not directly speed up your slow MaC but it will give you some insight into what’s going on inside it. Activity Monitor can be found by going to Application Folder or on Launchpad, then click on the Utilities Folder. The pane for this app has a list of running applications and information about how your system’s resources are being used below that.

Step 4: Clear Your Web Browser Cache
The amount of memory that a browser uses depends on a few things such as how many tabs you have open and If your browser cache is nearly full you’ll start to see a deterioration of performance. Clear the cache and restart the browser.

Step 5: Consider Changing Browsers
If you use Firefox you’ll be able to see in the Activity Monitor that it uses more memory than either Chrome or Safari. If your system is slow when you are using the World Wide Web it may be time to consider switching to Chrome or Safari. There are other considerations, such as plugins and other add-ons but if it’s a critical situation, such the middle of a Skype session with a client, the last thing you want to see is that spinning beach ball.

Step 6: Clean Out Your Hard Disk
OS X needs about 20-30% of the hard disk space as virtual memory. This enables apps that are open to have files on standby but not taking up actual RAM. Less free HD space will make your system work harder to find places to store this virtual memory and that will slow MAC performance down.
- Have a careful look through your files in Finder. Review each folder looking for large files which you don’t need or that are duplicated elsewhere. Video files are one type that takes up huge amounts of space. If you have been using your computer for any significant length of time there are going to be files that you don’t need. Send them to the Trash.
- Empty the Trash once you’ve dumped all the files you’ve decided to get rid of. This is another of those things that you may not have thought to do too often, so the act of just flushing out your trash folder may free up gigabytes of space.
Some Free Apps That Will Help
No Mac tutorial would be complete without talking about some free software. Better yet, free software that’s actually useful! Some of the free apps that will help you speed up your slow Mac really do the same things that have already been discussed here. What makes them worth looking at is when they help you do it better.
- You can use Disk Inventory X to get a clearer picture of what is taking up the space on your hard disk

- Use Monolingual to clear out all of the language files that you never use. This could free up as much as 2Gb of additional hard disk space
- Finally, Appzapper will let you uninstall up to five applications before you have to buy it. This will help you make space because just deleting the app from the Applications Folder won’t completely remove it and, unlike Windows, there’s uninstall function built into OS X. Use this wisely and get rid of the five largest applications you never use.
Step 7: More Memory Is Better Memory
You can never have too much memory, unless you try to buy it from Apple. Memory has become something of a commodity, so shop around. You can get all of your memory slots filled for less than the price of the minimum amount you can buy from Apple directly.