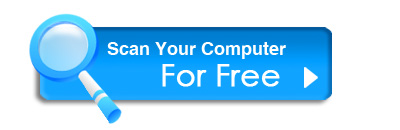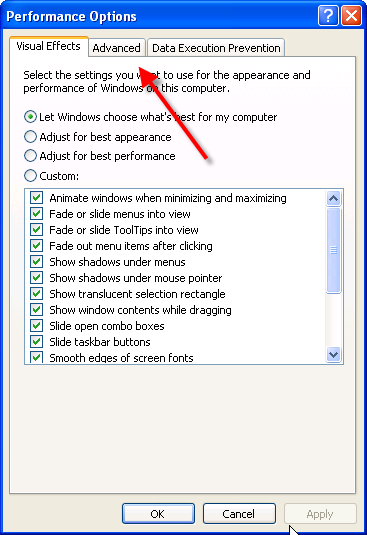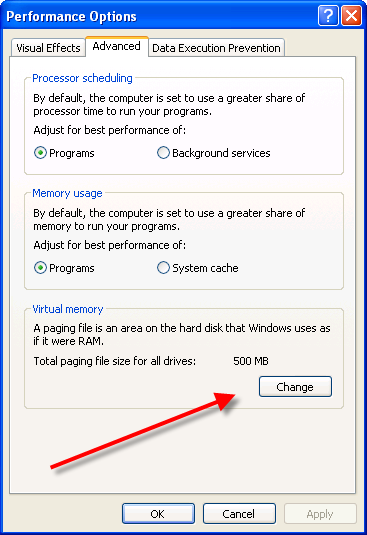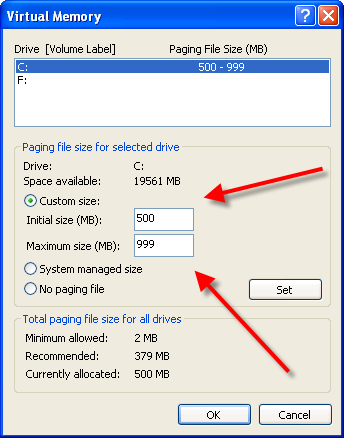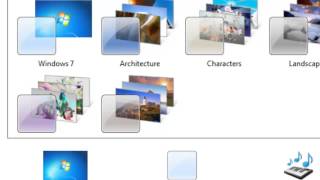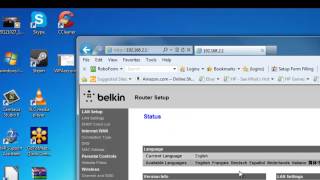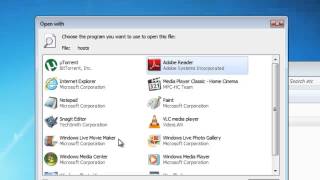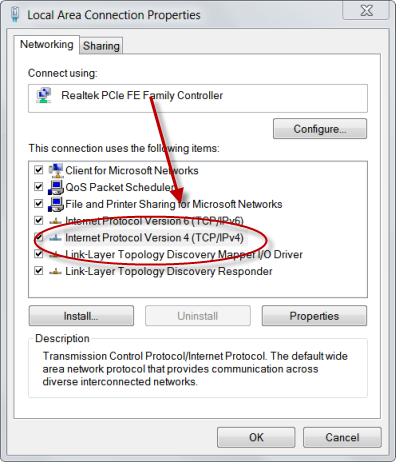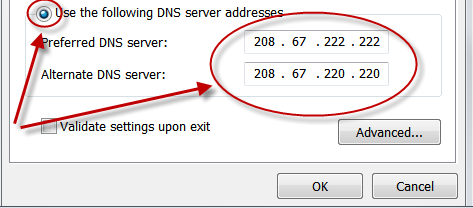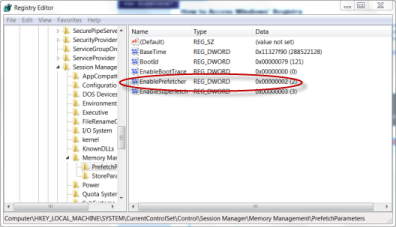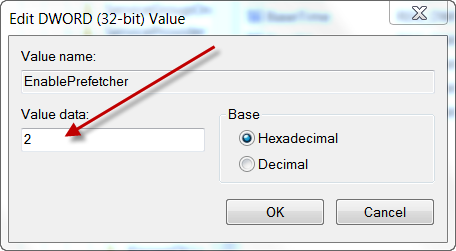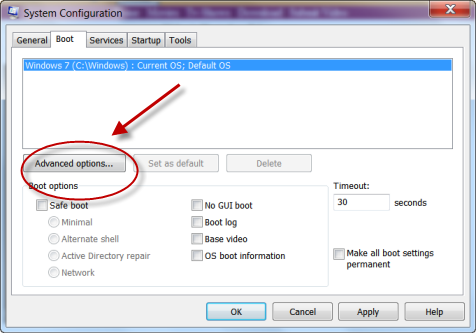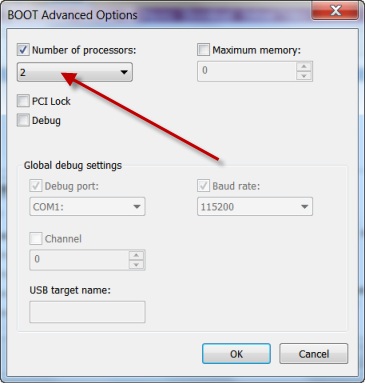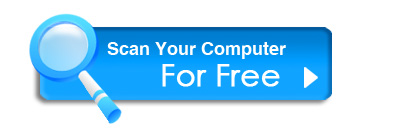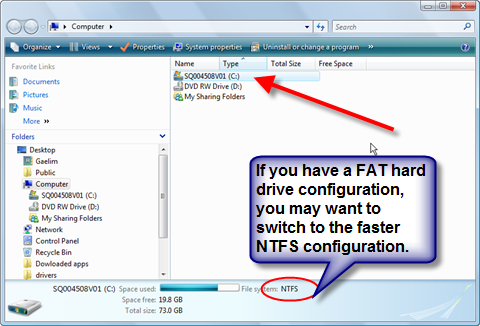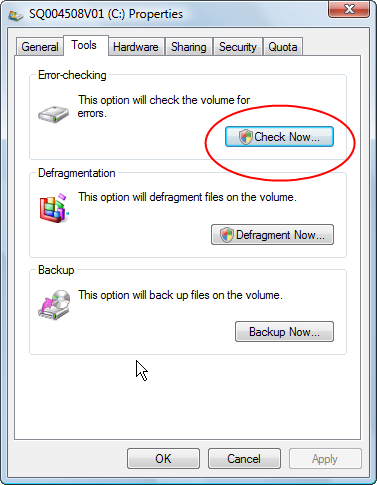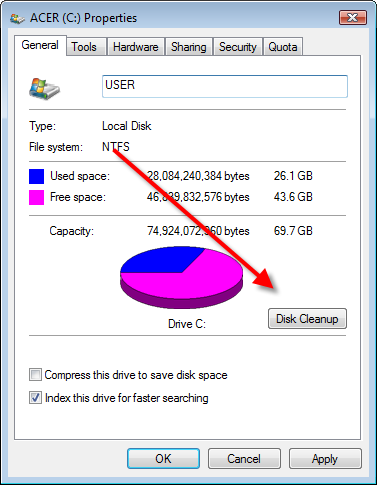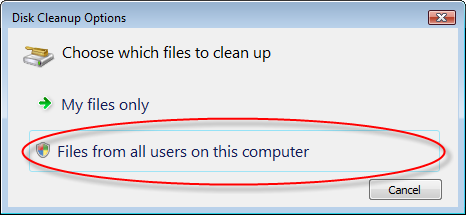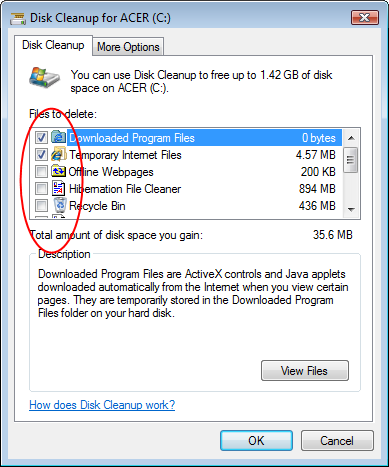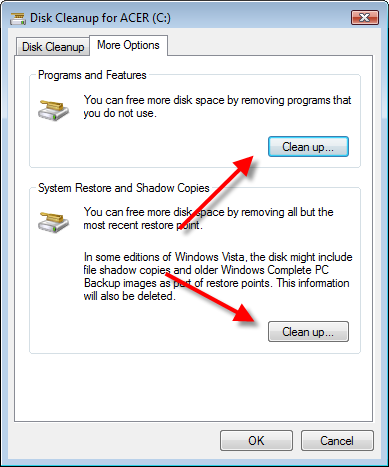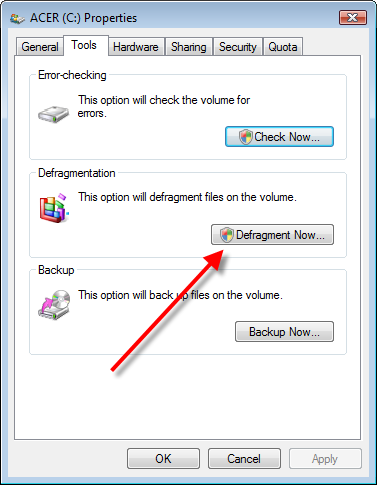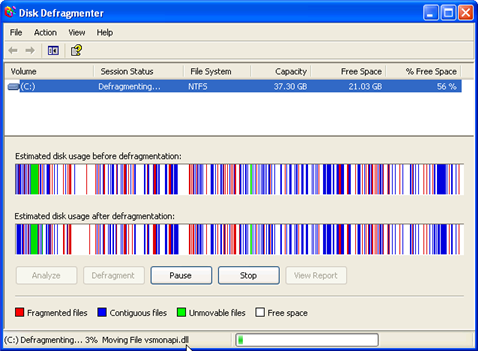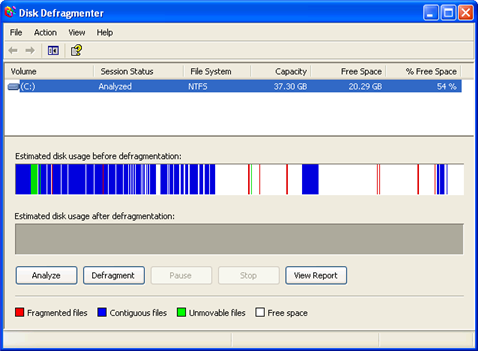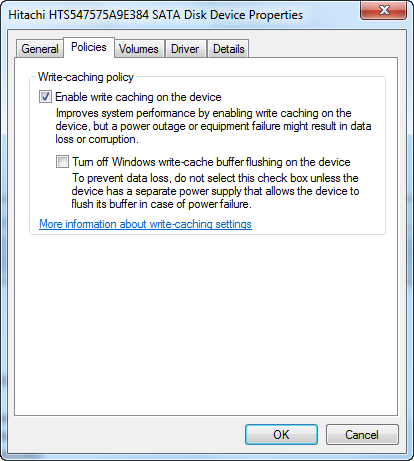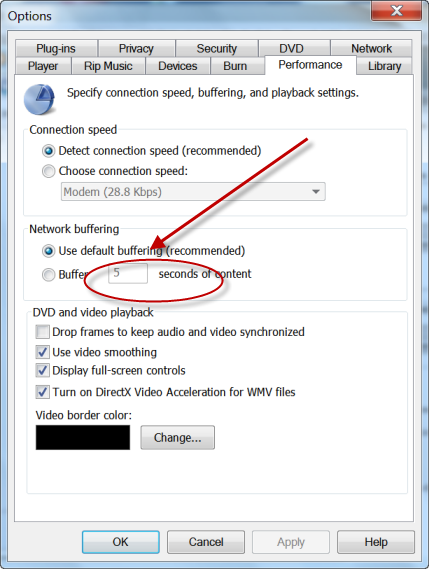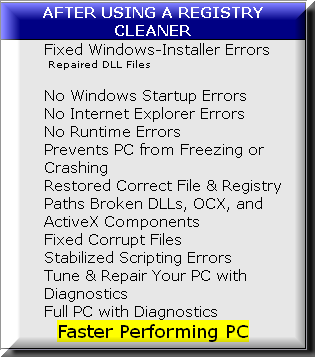Suffering from a slow boot up in your new or old computer? Don’t worry most people’s computers take forever to startup. However, the way you go about repairing this problem can cost you very little or a whole lot. Most people quickly start looking for affordable hardware solution such as faster hard drives, more RAM, or even a new processor. However, if you have hundreds of dollars of spare cash laying around, be my guest. However, you can perform a few tweaks to make your boot process more efficient.
No, if your computer’s slow boot up is in response to errors located in your registry, you will have to individually search them out or using a registry cleaner. Your registry is your computer’s largest filing system. During startup your computer must search through the thousand of registry files. If you have errors, it may check and attempt to repair the problem during startup. This creates a delay and adds immensely to your slow boot up problem.
Lean how to use one-click software to Speed Up Your Slow Boot Up, Click to Learn More.
Solution 1: Remove Start-up Programs
One of the easiest and fastest ways to decrease the time it takes for you PC to boot up is to remove the start-up programs. The more programs required to load on start up, the longer it will take Windows to finalize it’s boot up procedure. Do you really need 12 messenger programs loading? Removal can be done with MSCONFIG, this process is detailed further down the page. Also you can check out this quick tutorial Click Here to Remove Start-up Programs
Solution 2: TWEAK YOUR BIOS
When your computer has slow boot, it may have nothing to do with Windows. There is a Basic Input/Output System known as the BIOS. The BIOS runs at the startup sequence where it configures devices and then boots the operating system. However, if the configuration is messy and has some obscure commands, this will cause a slow boot up. Depending on your mother board manufacturer, you may have the access the BIOS differently.
- Turn on your computer, and hold down delete
- In the BIOS window, look for the Boot Menu option.
- Choose the QUICK BOOT to turn off memory test
- Make sure the hard drive comes first in the BOOT ORDER
- Turn off any logo displays.
- Restart
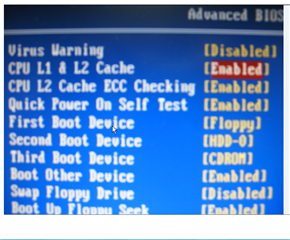
This is an example of a BIOS that will cause a very slow boot up. Follow the advice above to streamline your BIOS to load your configuration a quick as possible.
Disable ON BOARD sound and GRAPHICS
Only do this if you have an third party sound and graphic card already installed.
- In the BIOS menu, select Onboard Device or Integrated peripherals
- Disable the onboard chips and turn off unused network adapters.
- Restart
Solution 3: BOOT MENU Default Settings
If you are using XP, Vista or Win7 you have a this. You can access the boot menu by loading your MSCONFIG. During the boot up your computer issues a timeout to find new hardware and software. You can shorten this time to boost your startup speed.
- Open your Start menu
- Click Run
- In the command screen type msconfig
- In the system configuration utility, click either BOOT tab.
- In the boot menu, change the default setting for Time Out from 30 to 5 seconds.
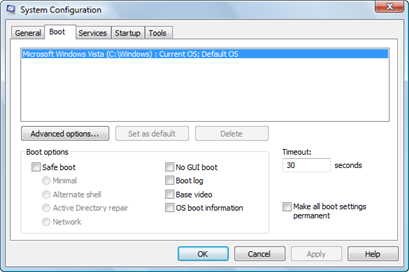
Solution 4: Eliminate Boot Up Passwords.
Having a password lock computer can add to your slow boot up. The operating system must completely halt the boot up to allow you to type in your text based password. Eliminating this boot password option will give you a welcome speed boost.
- Click the Start button.
- In the Start Search bar, type control userpasswords2
- Load the User Accounts window
- Uncheck User must enter user name passwords…
- Click Apply
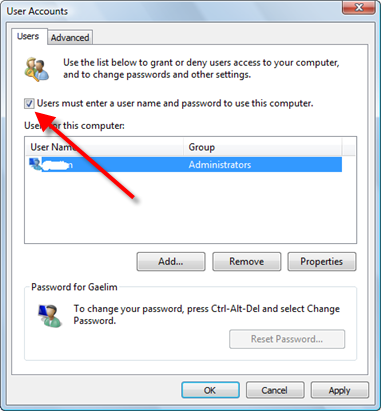
Solution 5: No GUI Boot
When your computer starts up Windows logo is displayed indicating that your computer is booting up. This is called a Graphical User Interface also known as a GUI. This process takes about 5 seconds . However it is unnecessary and can add to a slow boot up process.
- Load the System Configuration utility by typing msconfig in the the search bar.
- In the System Configuration Menu, choose Boot
- Click the check box for No GUI Boot
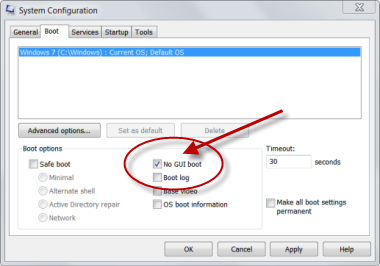
Solution 6: Kill Resources HOGS.
The Windows Defender options and MSCONFIG configuration allow you to easily cut down on unnecessary programs that are loading on your PC. You can also use the Disk Cleanup
options to before this task.
For Windows Defender:
- Click Start button and load the Control Panel
- Under the Control Panel menu, click Programs.
- Under the Windows Defender heading choose View currently running programs
- Choose Startup Programs from the Category option
- Remove Programs that you feel unnecessary for startup
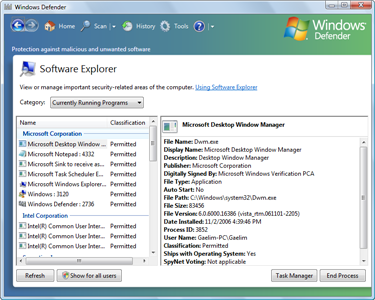
MSCONFIG Startup Utility
Here is how:
- Open your Start menu.
- Click Run
- In the command screen type “msconfig.exe”
- In the system configuration utility,click either service or startup tab.
- Uncheck all programs that your are no longer want to run in the background.
- Click OK
Solution 7: Advanced Registry Tweaks
Once you have streamlined your startup program process, you should turn your attention to your computer’s registry. Windows Registry needs to operate efficiently. If it is not organized and cleaned regularly, it will cause slow startup and shutdown problems. In addition, it will slow your computer performance down considerably. This occurs because you computer needs to search the registry constantly for software entries to know how to configure them for loading.
An error will cause you to ask why my computer is slow opening. To slim down your registry for better computer performance, Click here to see the leaders in registry cleaner field
Advance registry tweaks can stop slow boot up problems. But they are very dangerous. By stopping the index service from hunting files you get an added boost by shorting file names. However, only do this if you are always actively searching for files.
- Click Start
- Click Run
- Type regedit
- Find this registry key: HKEY_LOCAL_MACHINE>SYSTEM>CurrentControl>SetControl>FileSystem
- Set the NtfsDisable8dot3NameCreation to 1 to eliminate the extra creation of short version for DOS names.
For more advanced registry tweaks check out this link
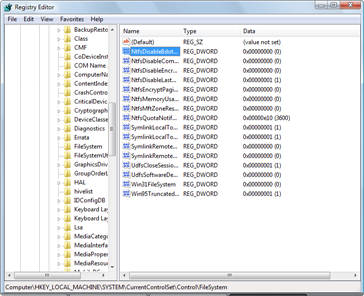
This tweak gives you an added speed boost by preventing your computer from making DOS style shorten version of the file names. This leaves less data in your registry. However, this may cause slowdown during searches.
Solution 8: Improve Your Hard Drive
A Slow Hard Drive equals A Slow Boot Up
Without a doubt, a fragmented error, filled hard drive will cause computer slow down. Windows has to search through a ton of data during boot up. The more messed up your hard drive is, the longer the process. You should definitely
Defrag your hard drive Also it’s important that you keep your hard drive free of errors in running efficiently. Learn How to reduce errors, decrease fragmentation and speed up a slow hard drive, Click Here
For older hard drives, switch FAT to NTFS — You can increase your hard drive speed by switching FAT to NTFS. The NTFS configurations provides increased security, file–by–file compression, quotas, and even encryption. The default setting for XP may be set to FAT which is slower system. However if you have already converted to the NTFS16 to NTFS32
How To:
- Click Start
- Click Run
- Type cmdpress Enter.
- At the command prompt
Type convert X:/FS:NTFS (X is your hard drive letter) - Hit Enter
- Click on Start
- Click Run
- Type services.msc
- Select Indexing Service and Double click on it.
Select Manual under Startup Type. - Click Stop
- Click OK
- Insert the flash storage device.
- Windows will produce a Auto Play Window with your flash media. Choose Speed up my system option.
- Choose Dedicate the Device to ReadyBoost
- Use the slide bar to set how much memory you want to use
- Click OK
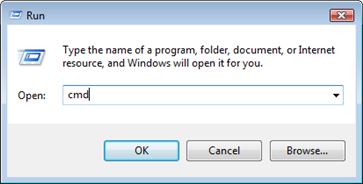
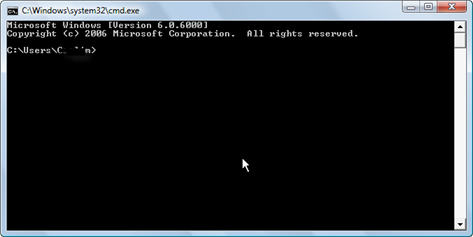
Newer hard drives don’t need to be converted. However, the way the perform can be optimize to give you a better performance. You can use windows Write Caching and DMA Modes to allow more information to be stored in memory instead of utilizing hard ware like the CPU.To read more about write caching click here.
For hard drives from the previous generation and earlier version of Windows.
Solution 9: Disable the Indexing Service for faster booting
The indexing service scans your hard drive and indexes files to help speed up searching. It runs silently in the background using up RAM, free space and CPU access time. It is generally thought to be unnecessary by most.
How to disable this indexing service
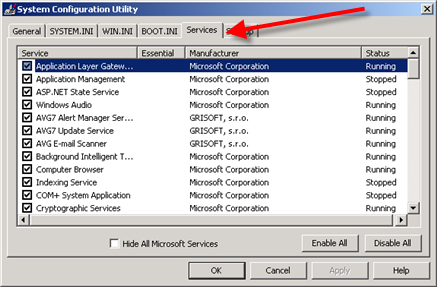
Solution 10: Use ReadyBoost in Windows 7
ReadyBoost actually works. However, you need to get a flash flash media device like an SD card or USB drive. With the right specs these devices can act a temporary cache storage that will allow your computer to dump information quickly. It essential acts like RAM storage. To use ready boost.
To see the visual steps of how to speed up a slow boot up with ReadyBoost, Click Here.
Related Articles
Read more about Speeding up Shutdown Process
Read more on How to Improve Internet Speed
Read more about PC Speed Killers