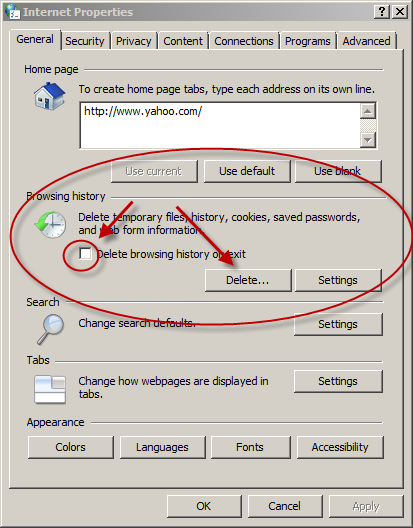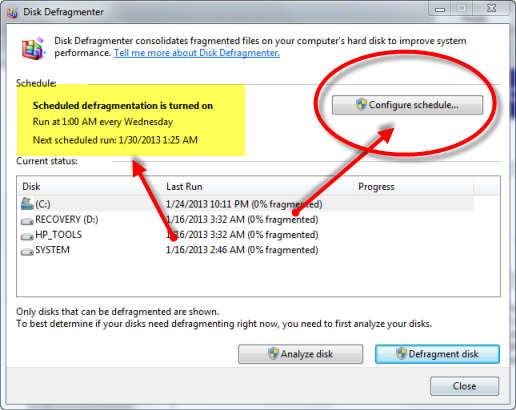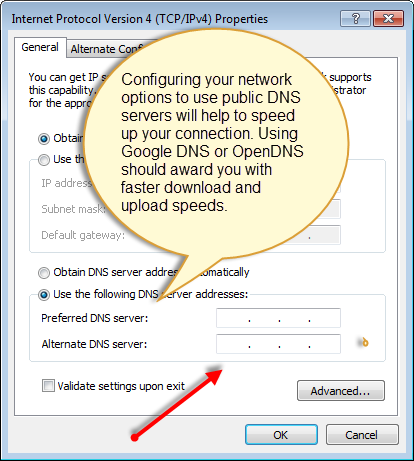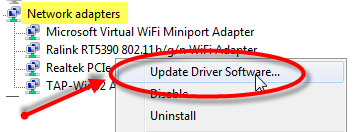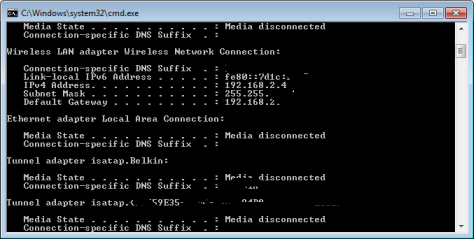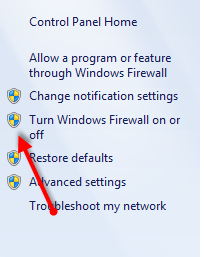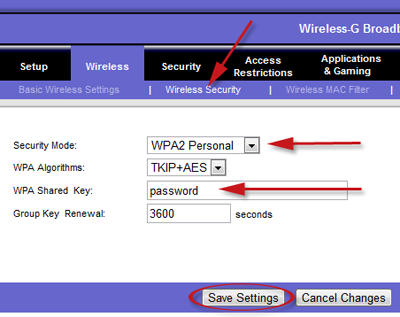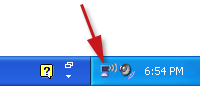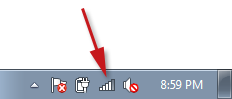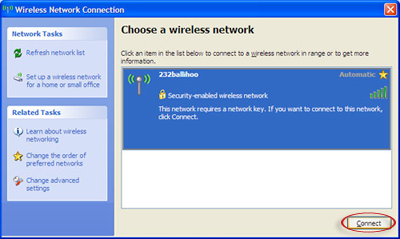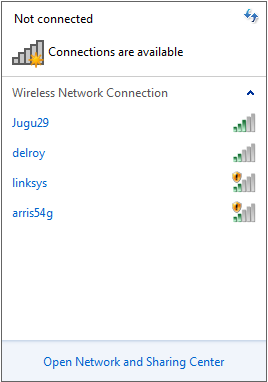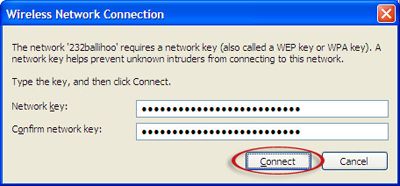Have you gotten a error claiming you have insufficient disk space? Not to worry, increasing disk space can be done with just a few clicks of the mouse. Your computer’s hard drive has a limited amount of usable space. So, you must maintain and monitor it to avoid low disk space errors. This is an easy task and Windows offers some quick an easy tools to fix this problem.
Try increasing disk space by using a registry cleaner. Click Here!
Step 1: Uninstall Programs
Installed programs will take up the bulk of your disk space. We usually add programs and leave them on a hard drive without concern until we get a low disk space error. Increasing disk space can be done in a flash by uninstalling programs you are no longer using.
- Click Start
- Select Control Panel
- Choose Add/Remove Program. In Vista Choose Uninstall Programs, under Programs heading.
- Select the Programs you want to unistall and click Remove
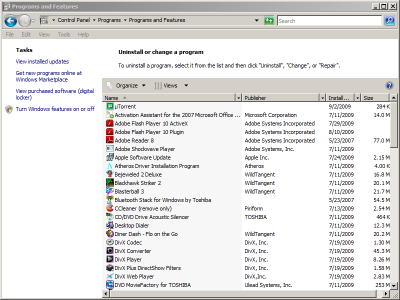
Removing a Program often leaves registry entries that can pile up and create a low disk space environment. Sometimes the program itself has an uninstaller that will sweep your registry clean of these left over registry files but you may have to do it manually or use a registry cleaner.
Step 2: Use Disk Cleanup
Disk Cleanup–This tool allows you to clean up compressed and unnecessary files collected during Windows operations. Windows has deemed these files safe to delete. This files can be anything from your temporary internet files to programs no longer in use.
HOW TO:
In XP and Vista
- Click Start
- Choose Programs
- Select Accessories
- Open System Tools
- Click Disk Cleanup.
- Click the check boxes of files for deletion.
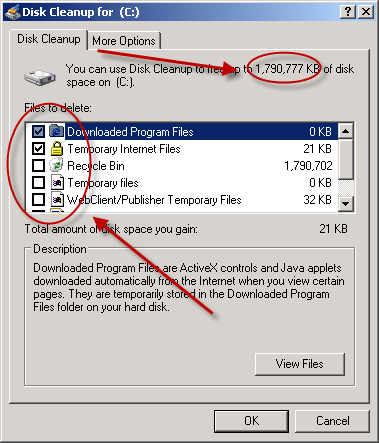
There are a lot of files to be deleted using this application. Temp files and your recycle bin can eat loads of disk space so try to eliminate them on a weekly basis.
Step 3: Remove Old Restore Points
Increasing Disk Space can be achieved by eliminating old restore points that Windows has made. System restore runs about every 24 hours. It can take up as much as 300mb for each restore point. You can remove these restore points to stop low disk space problems. Here is how.
- Open Disk Cleanup
- Choose “Files from all users on this computer”
- Select More Options
- Under System Restore and Shadow Copies, click Clean up
- Choose The option to delete all but most recent restore point
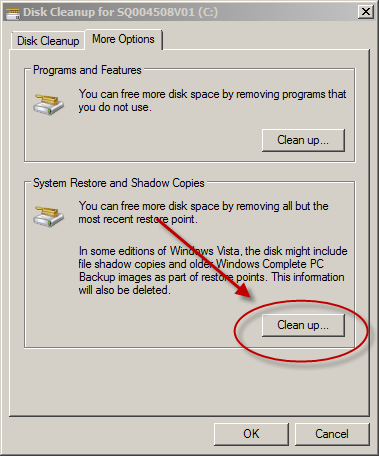
Step 4: Clear Your Web Cache
The web cache holds your temporary files that have been collected via the internet. Try increasing disk space by eliminating the you temp online data. If you download large files you should clear this daily. You can also increase your privacy by clearing the browser history. Here is a Delete Your Internet Tracks page.
- Quit Internet Explorer, Firefox, or any other web browser
- Click Start, click “Control Panel”, and then double-click “Internet Options”.
- On the General tab, click “Delete Files” under Temporary Internet Files.
- In the Delete Files dialog box, click to select the “Delete all offline content” check box , and then click OK.
- Click OK.